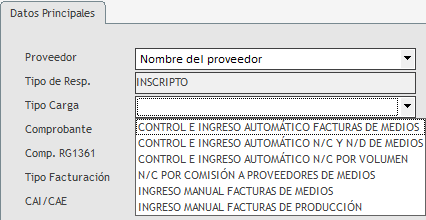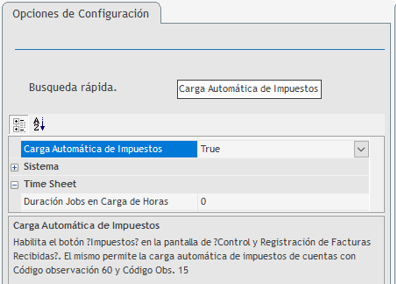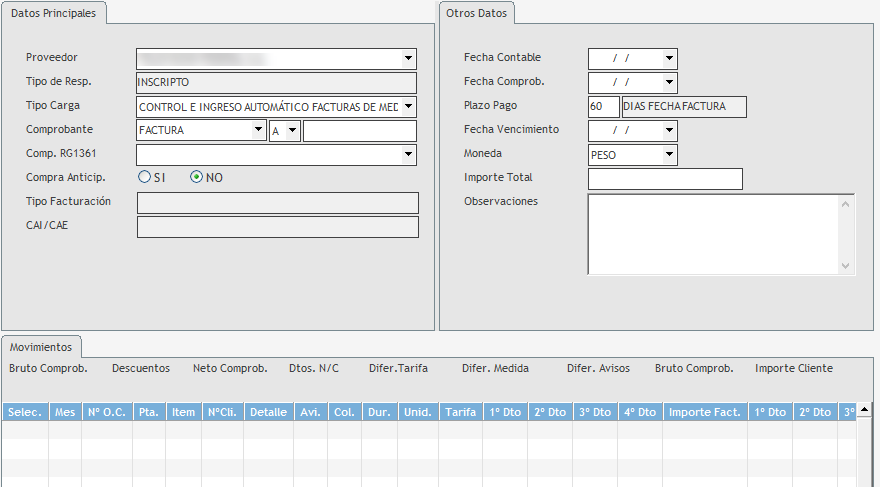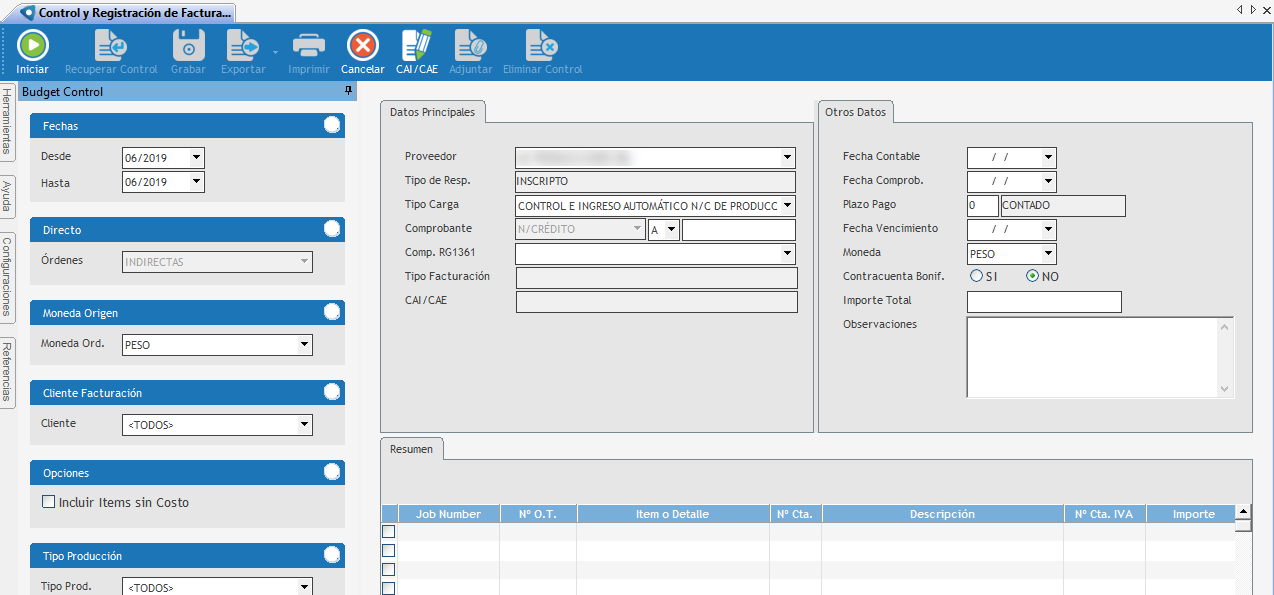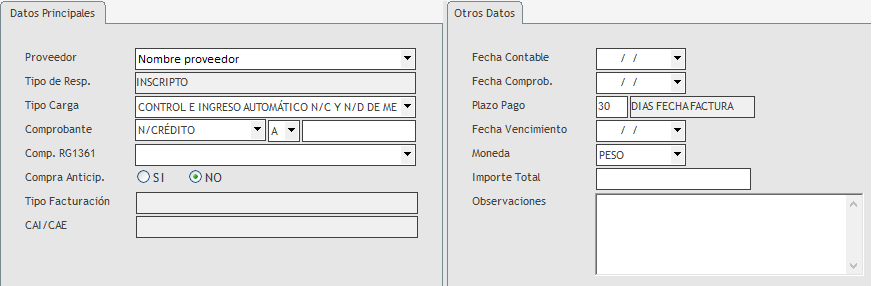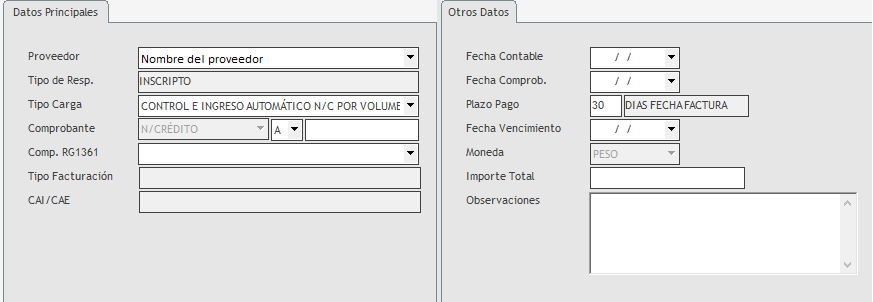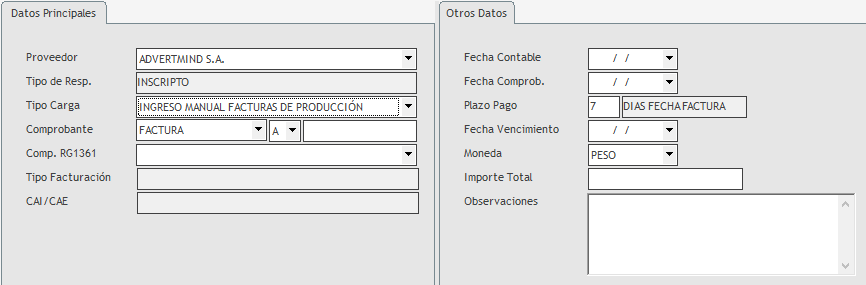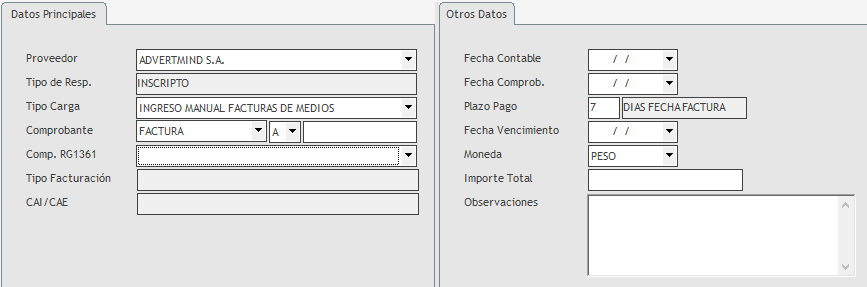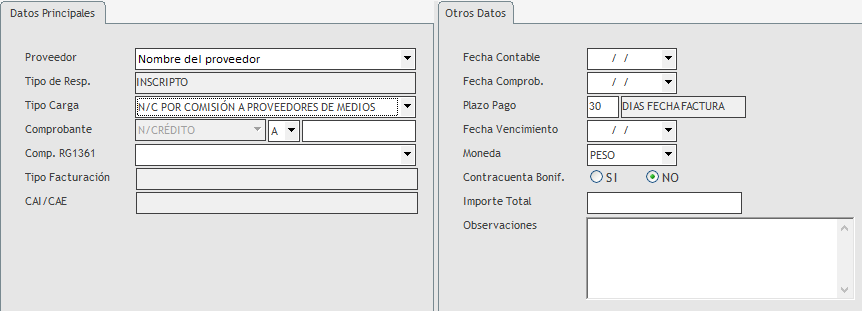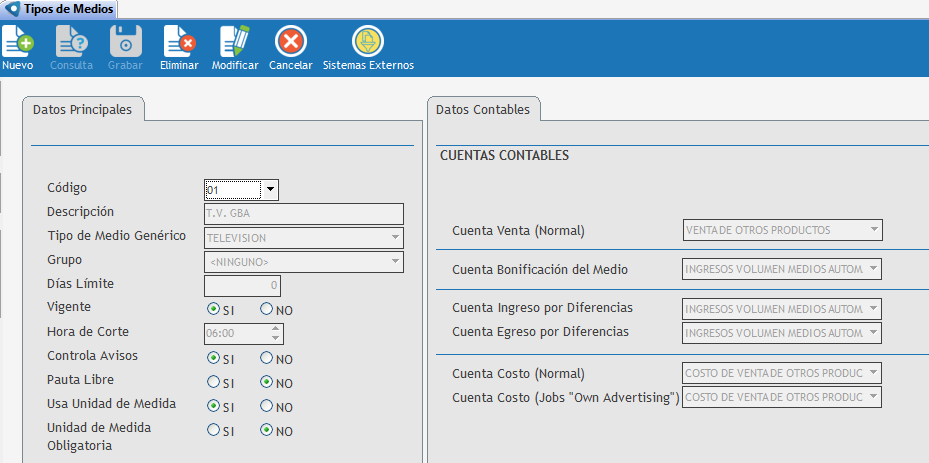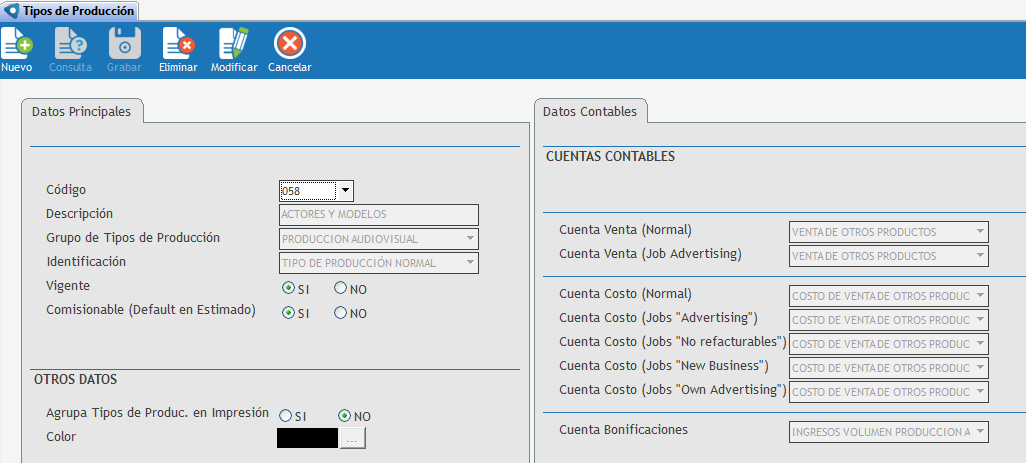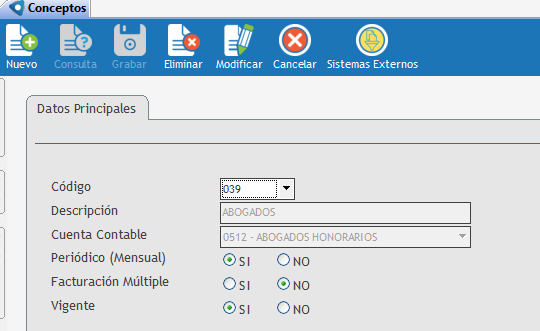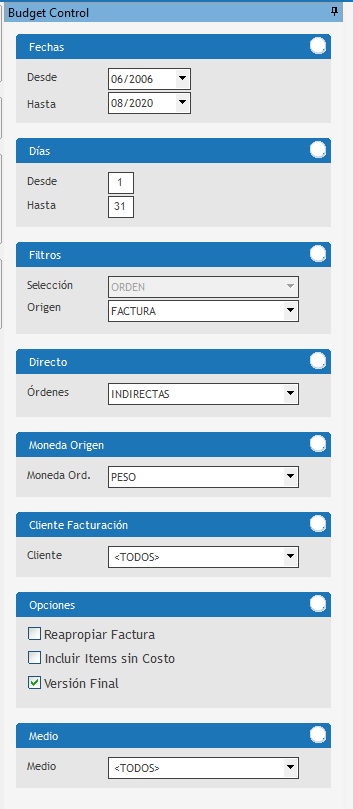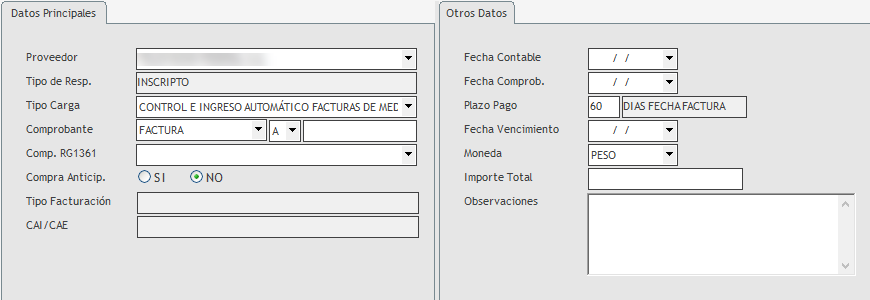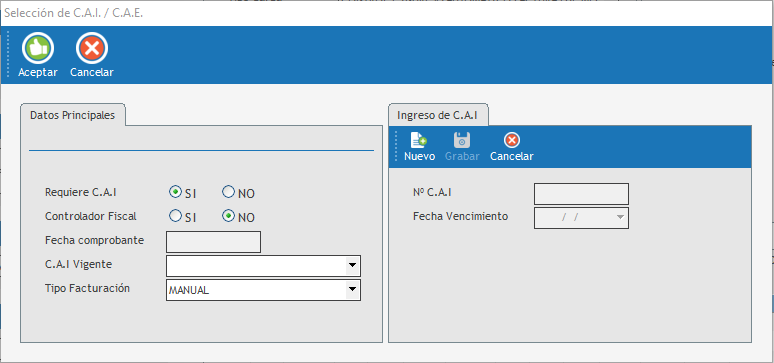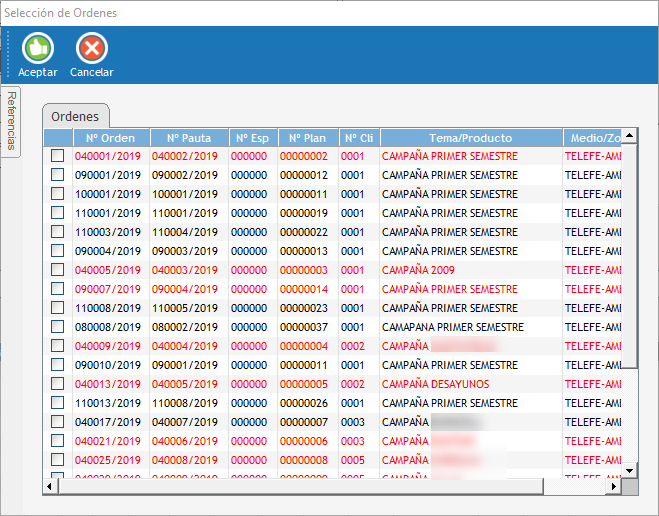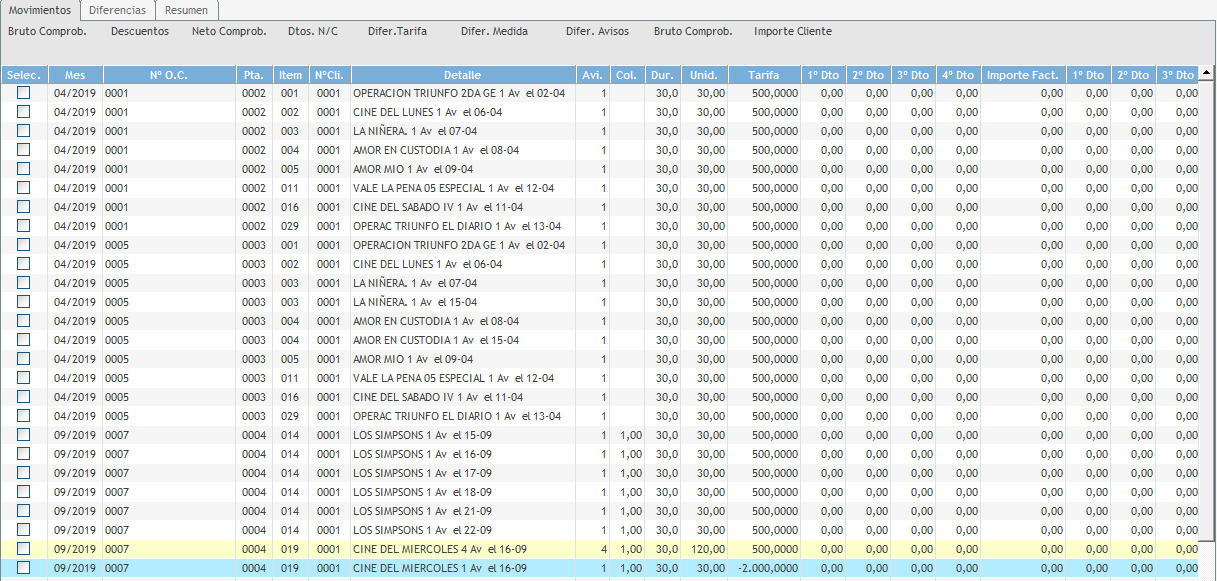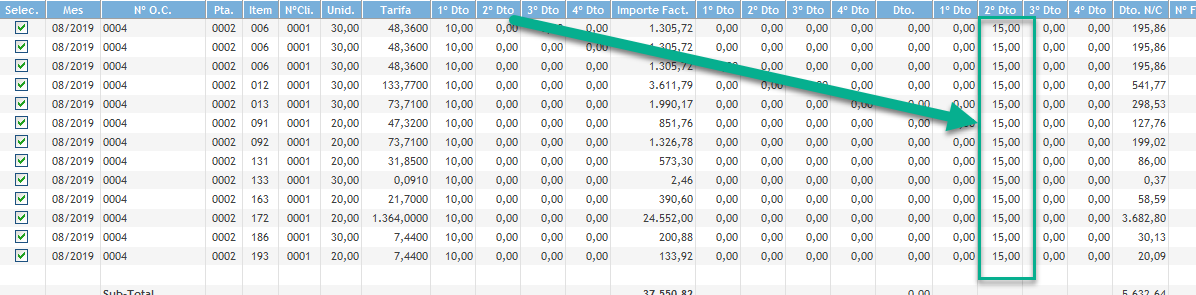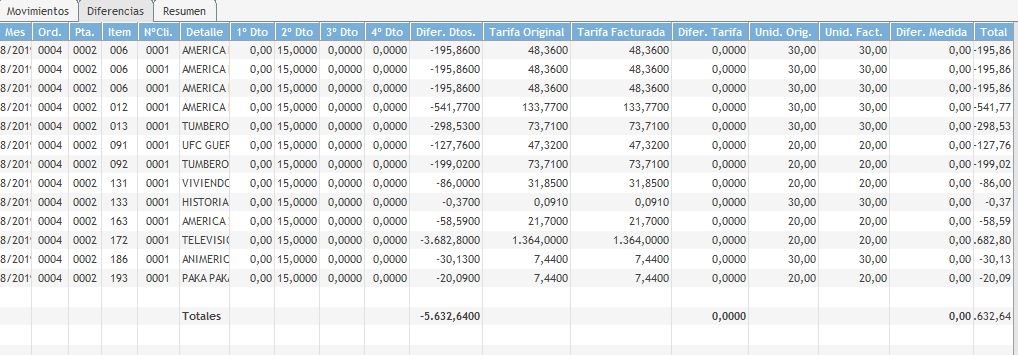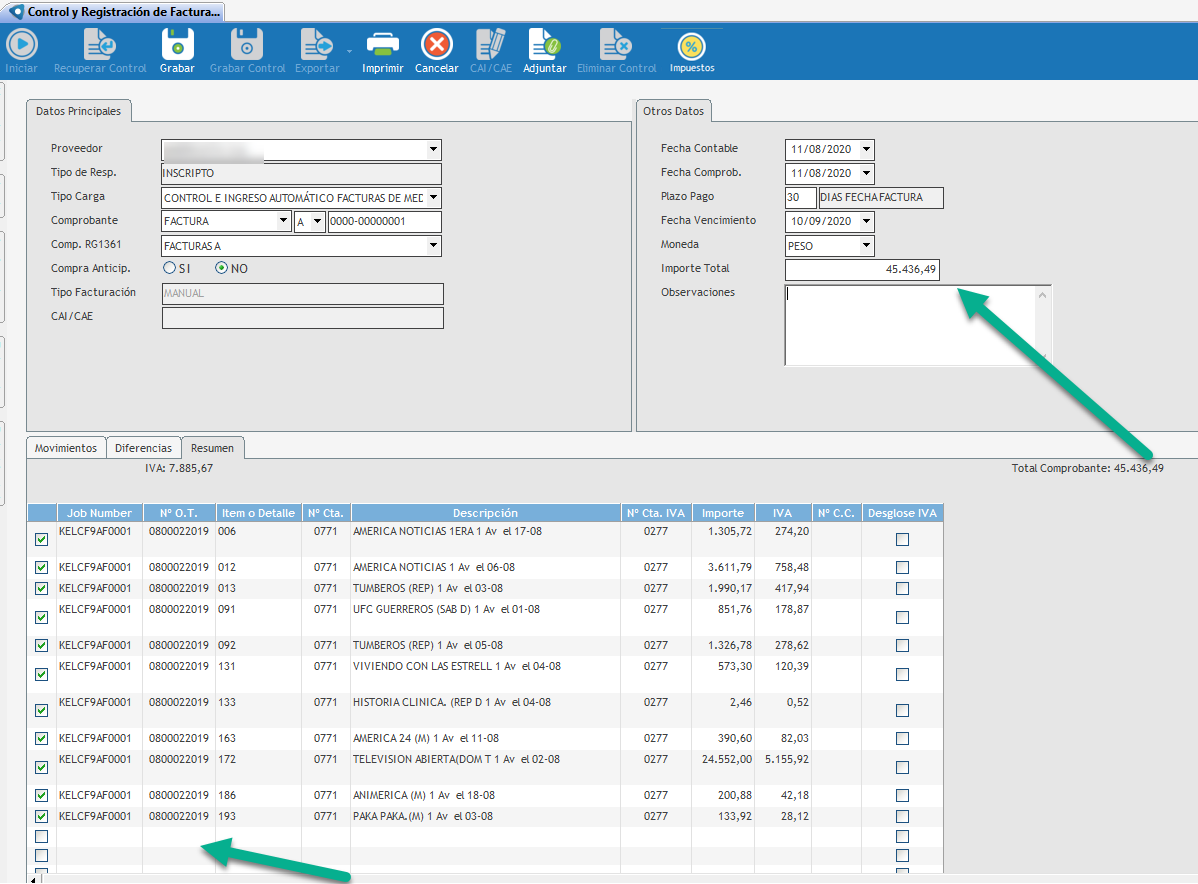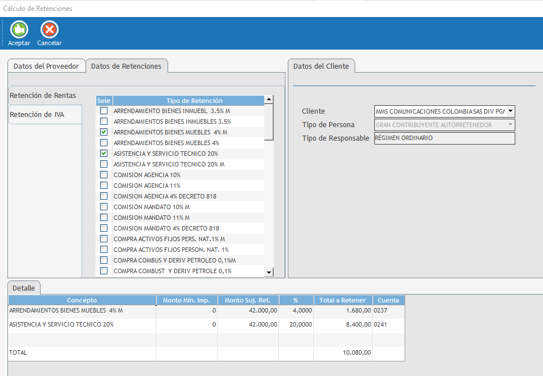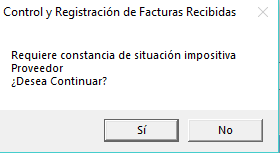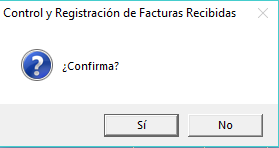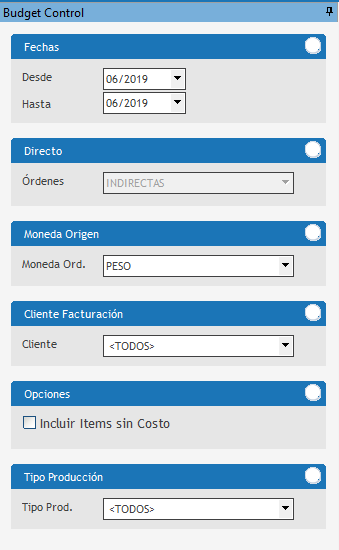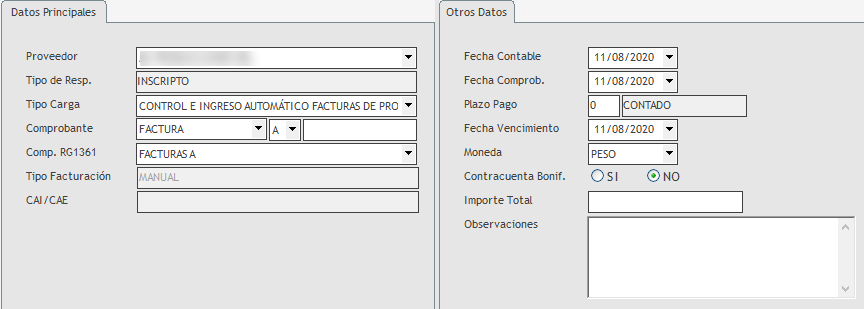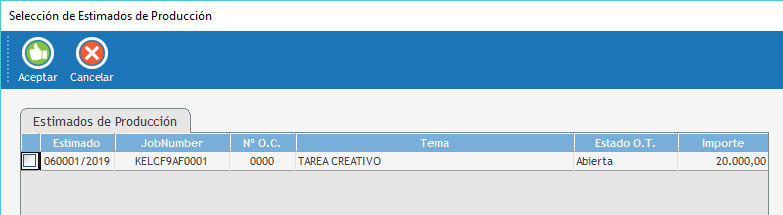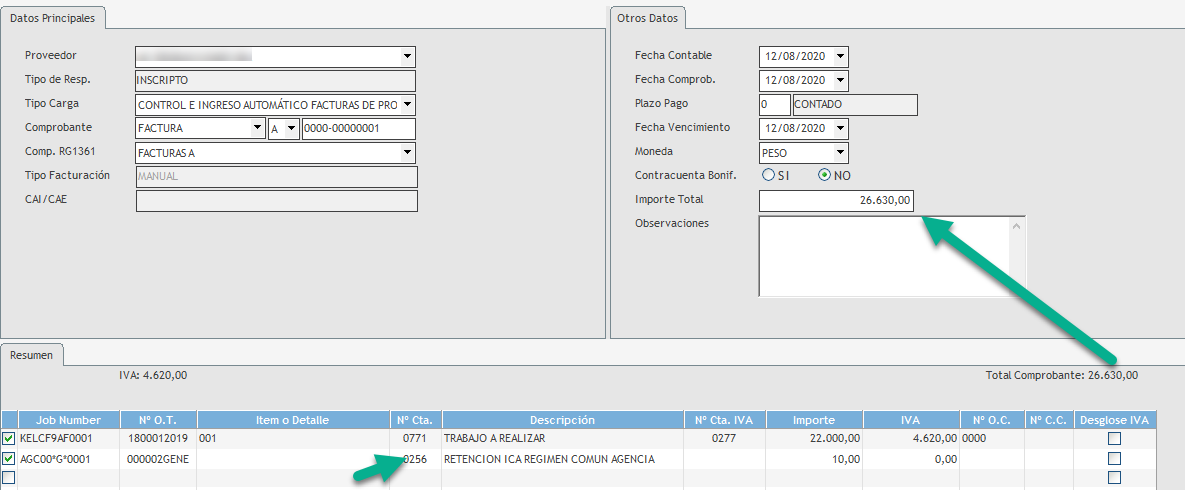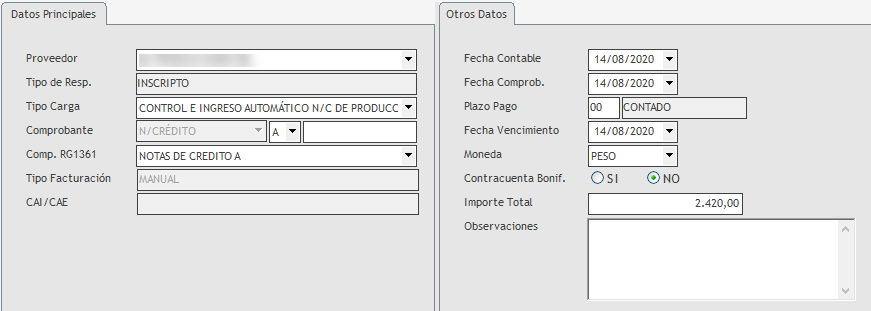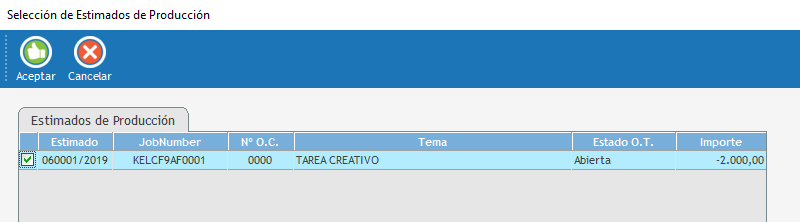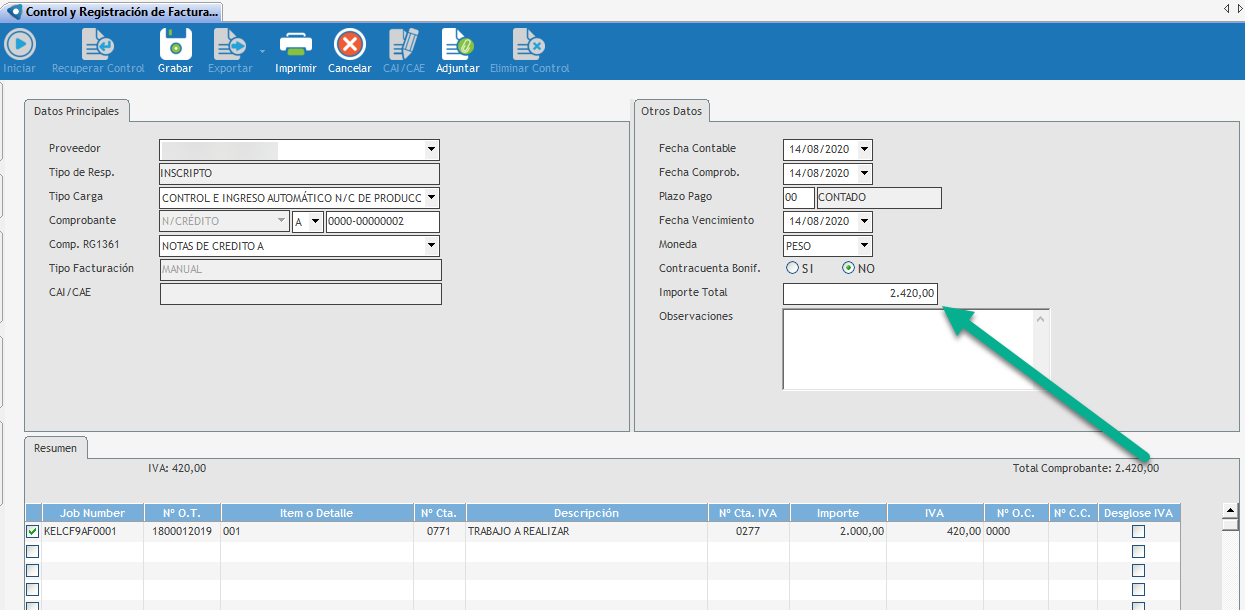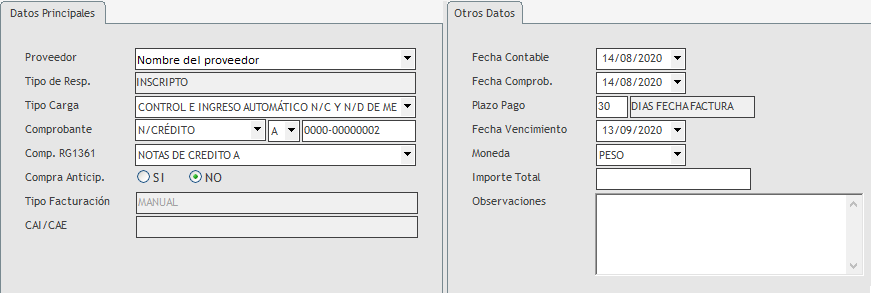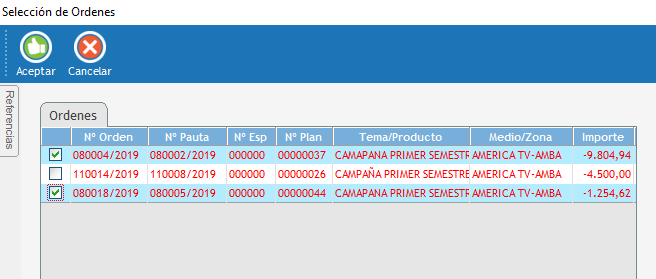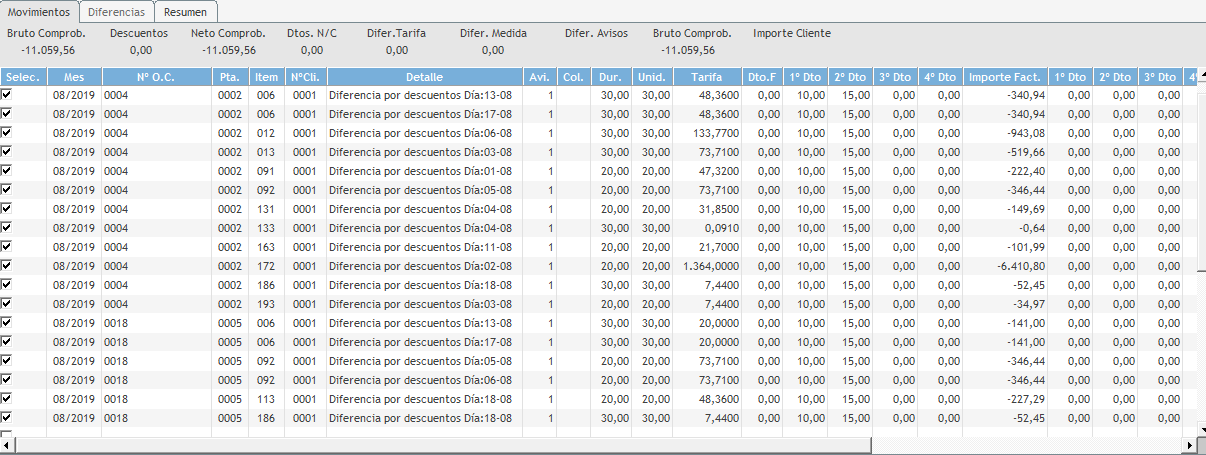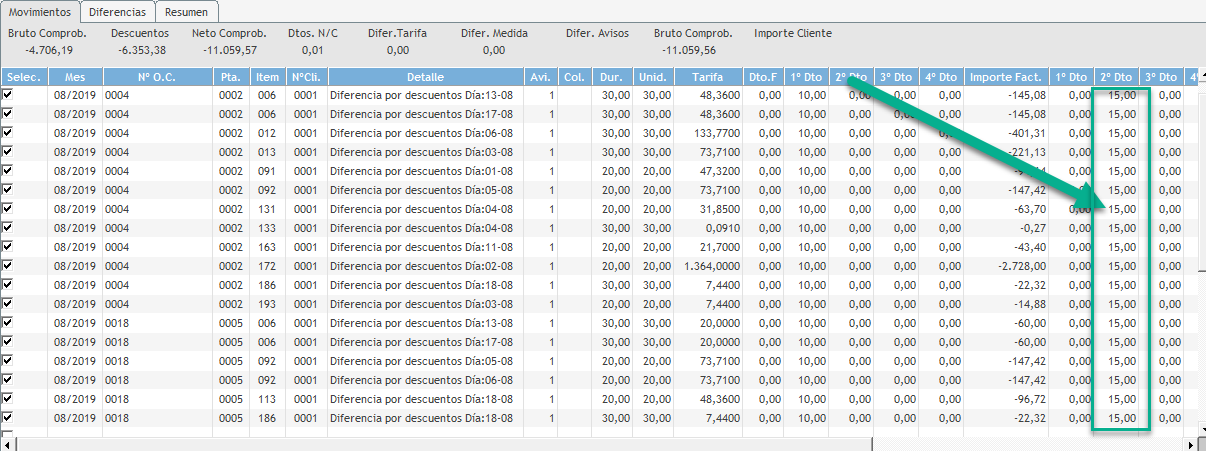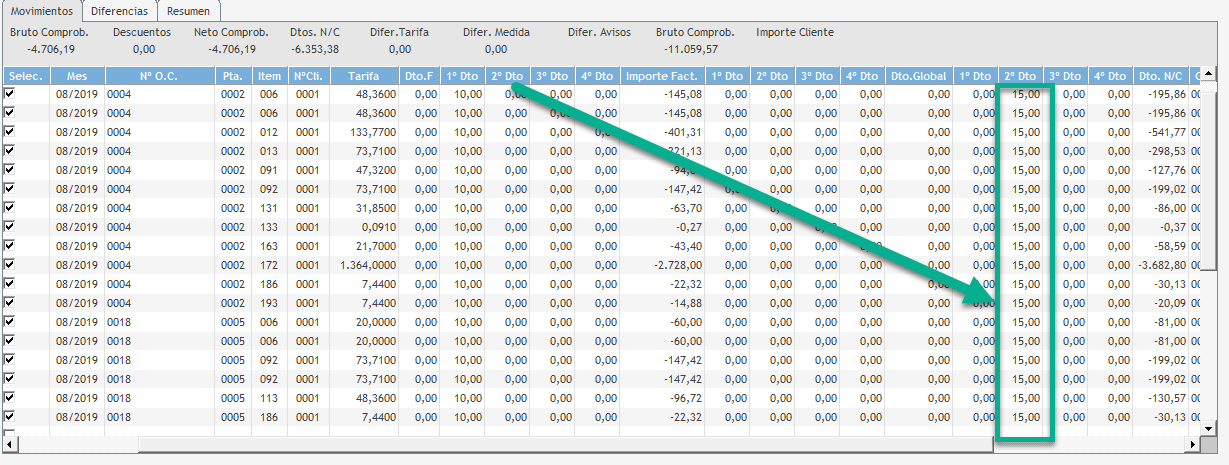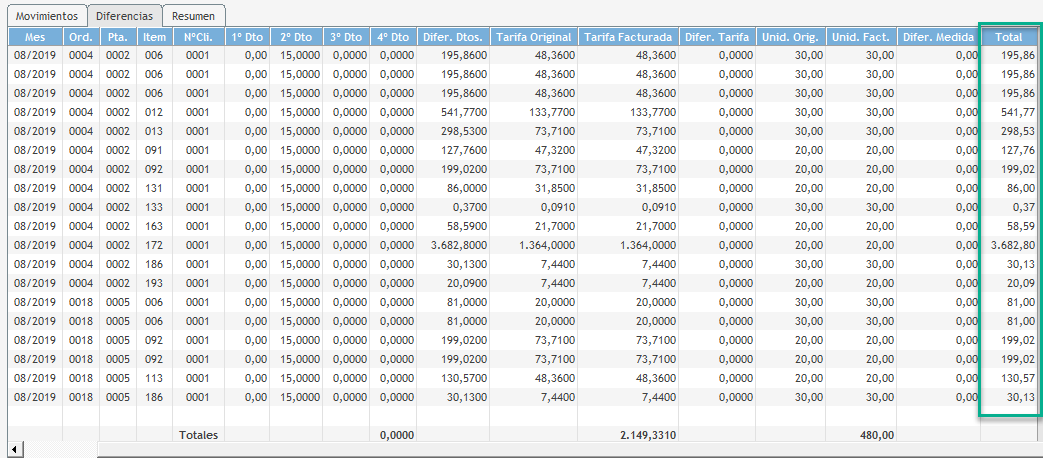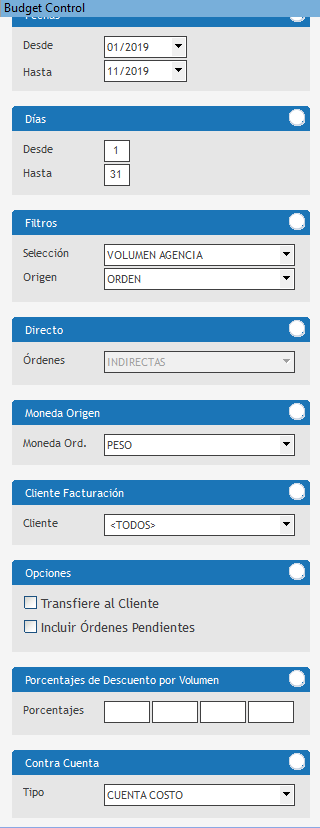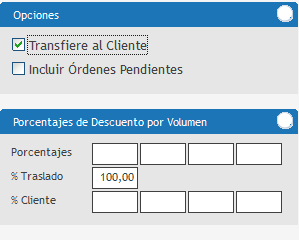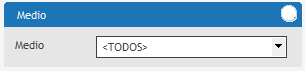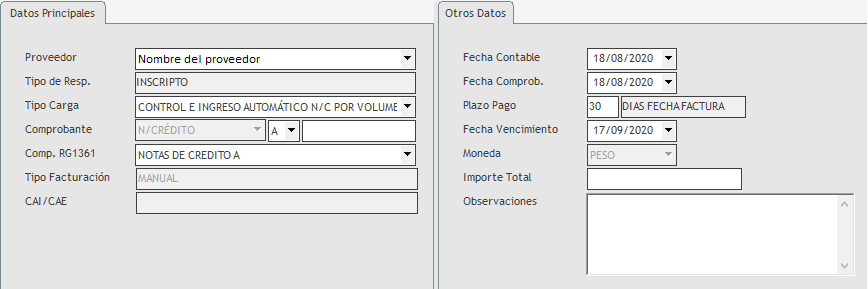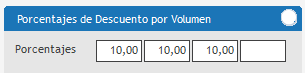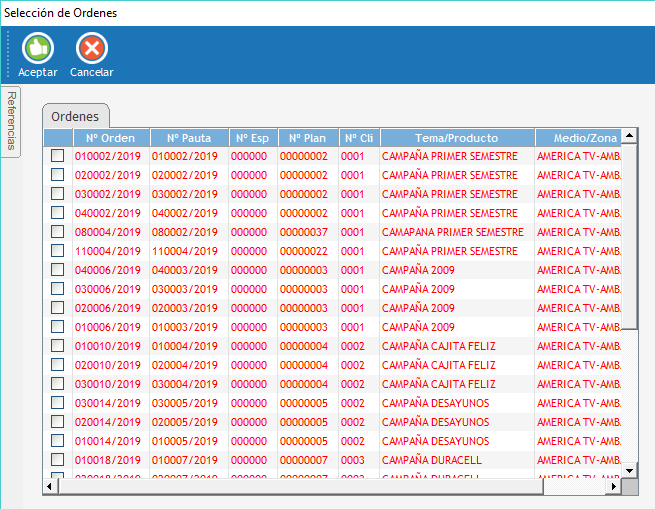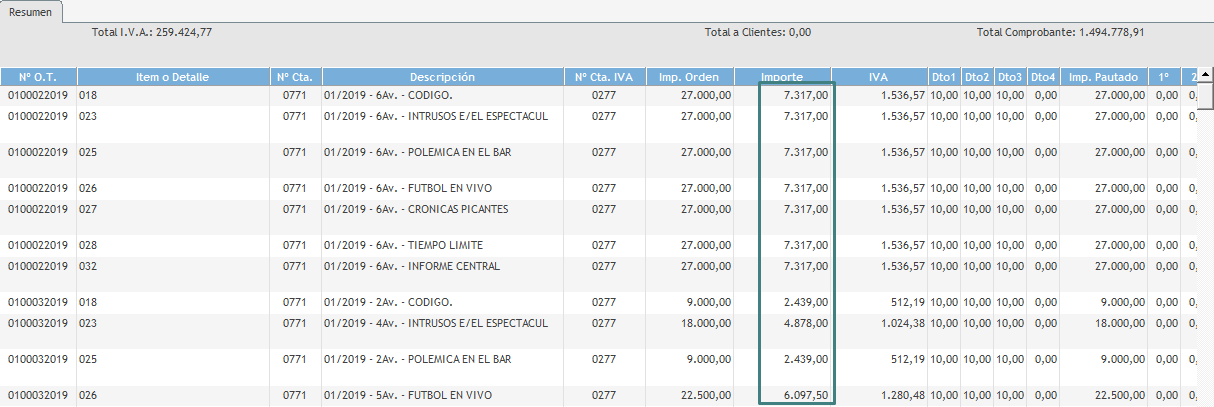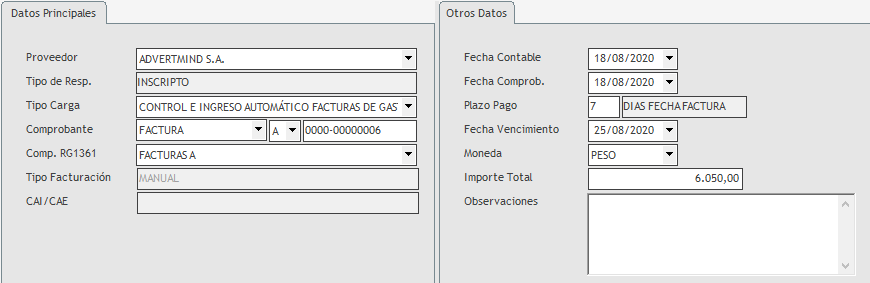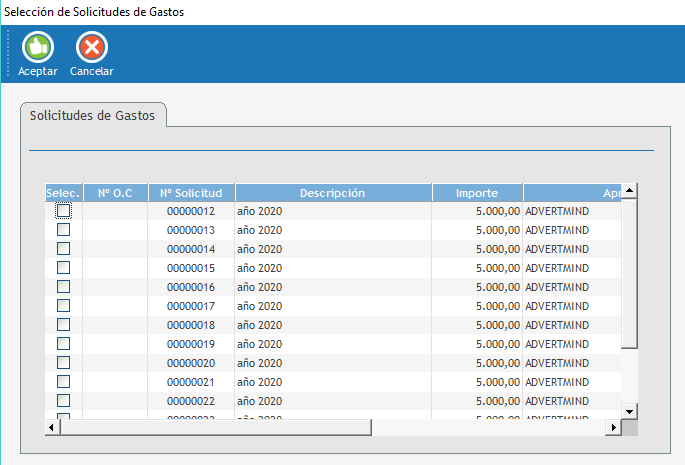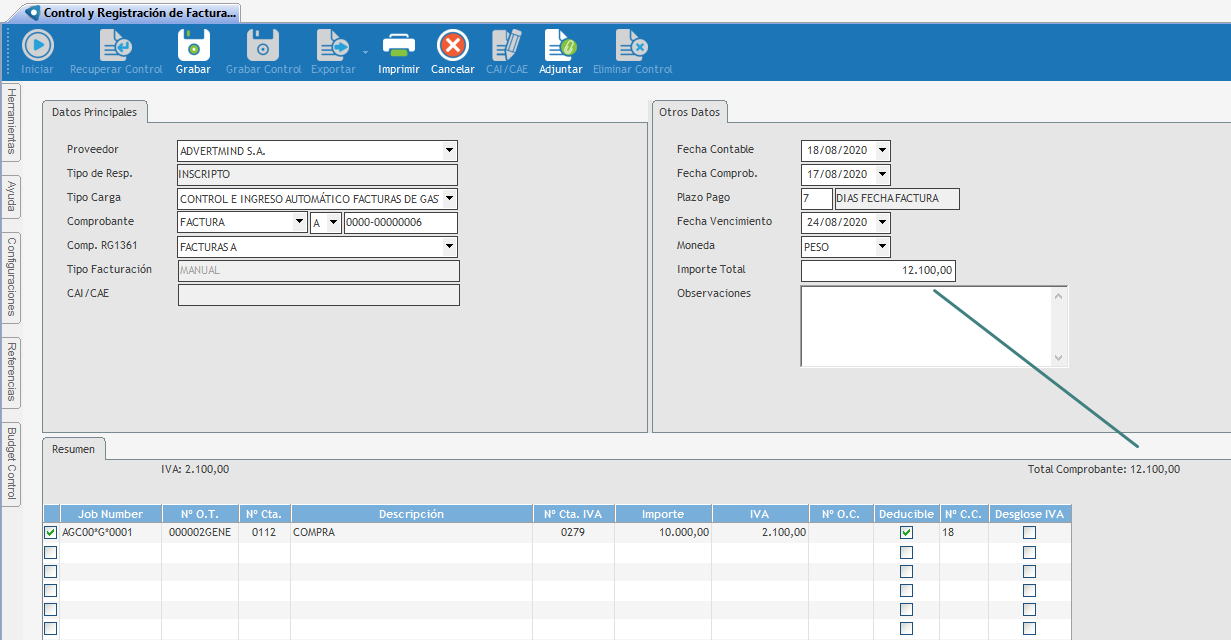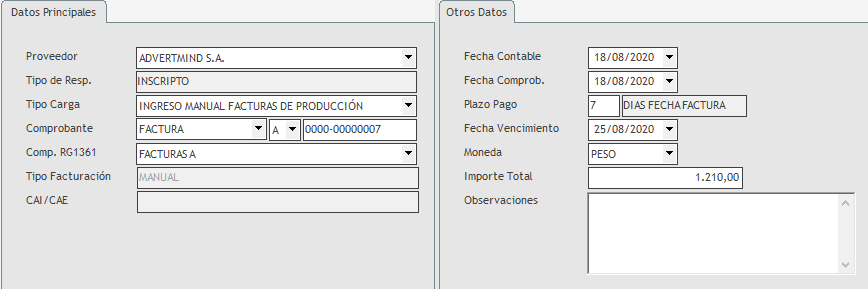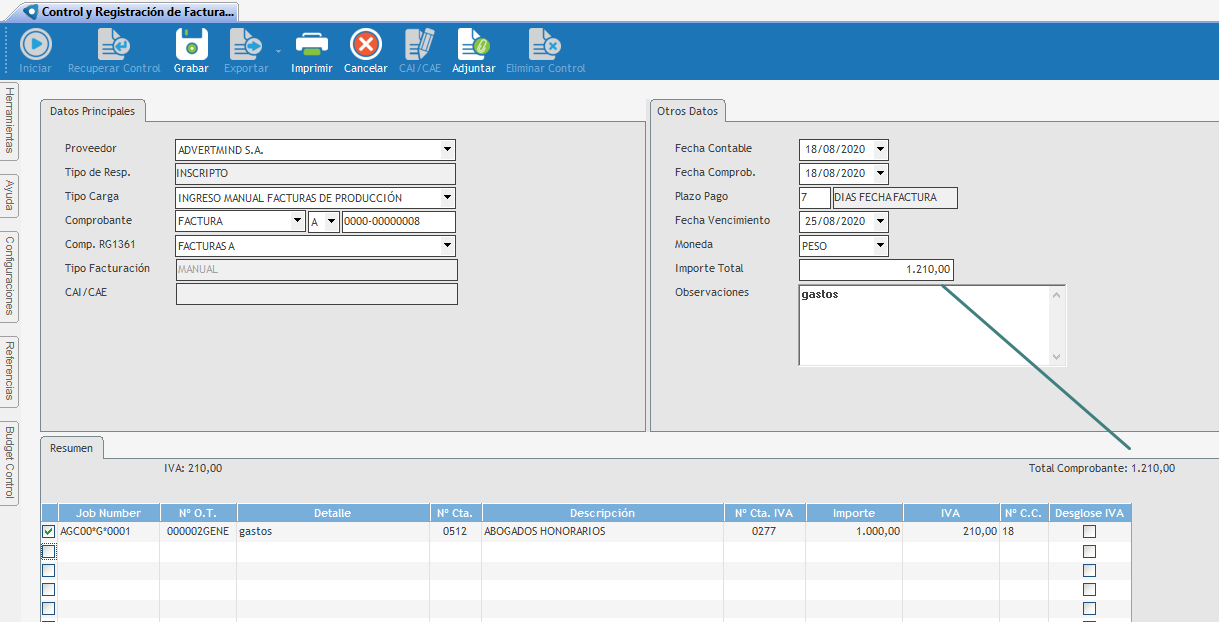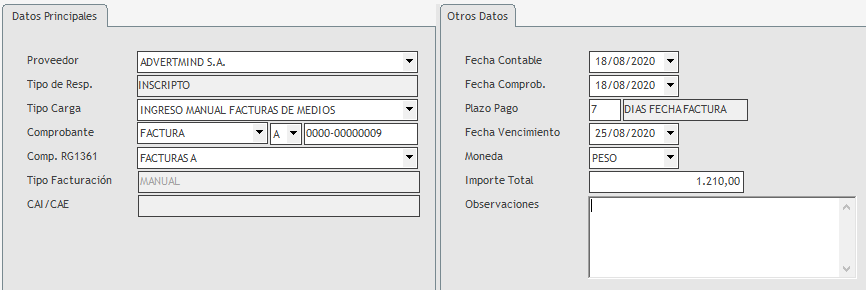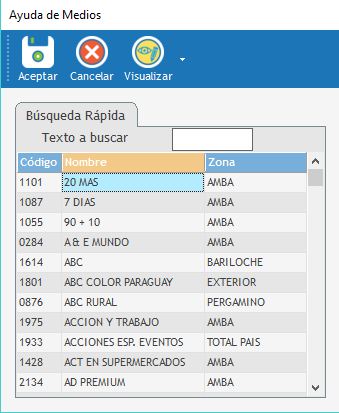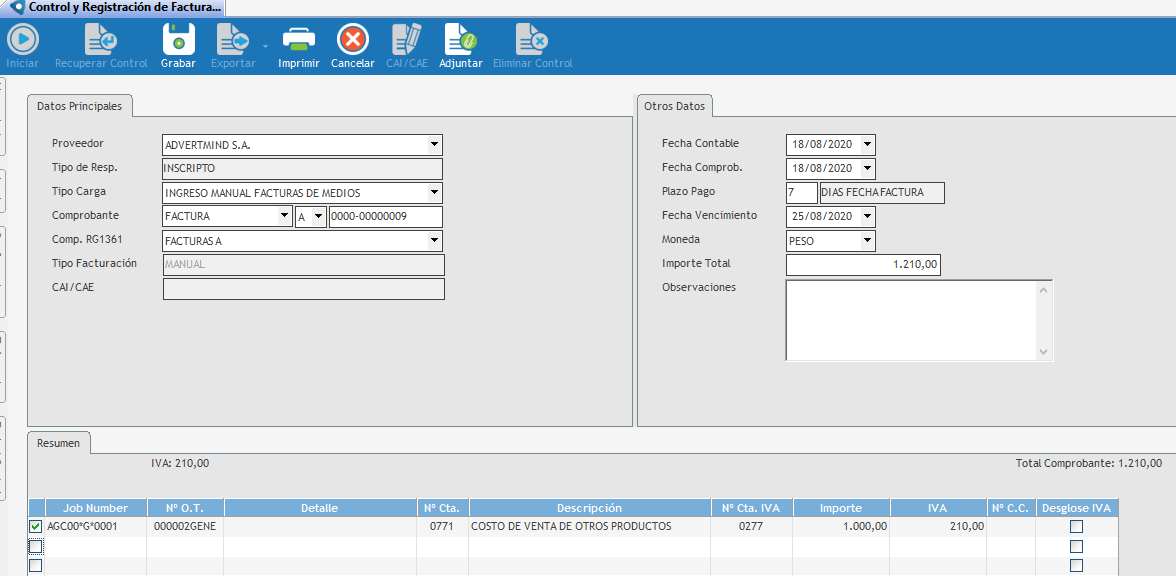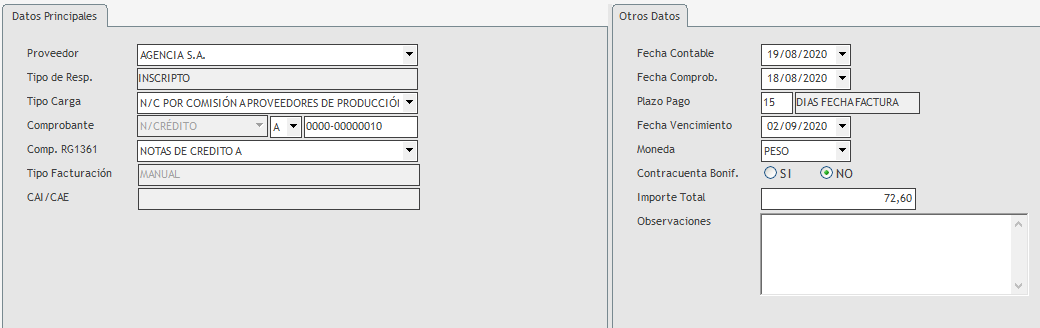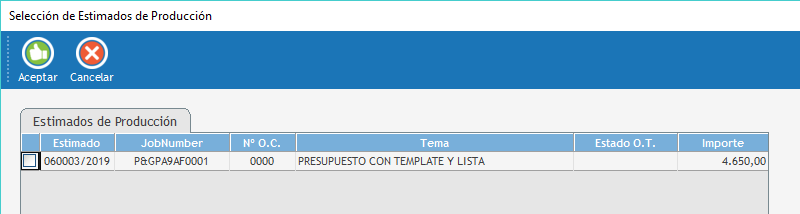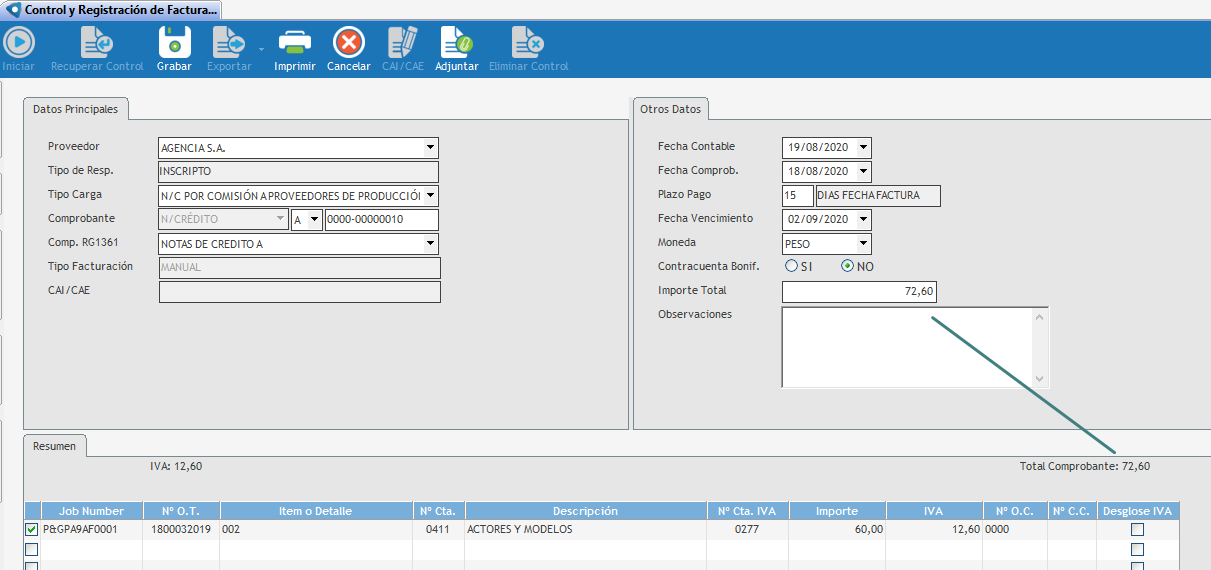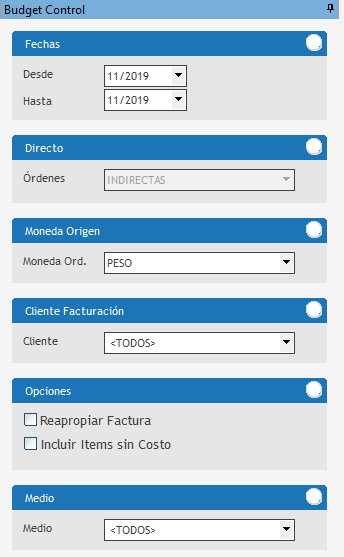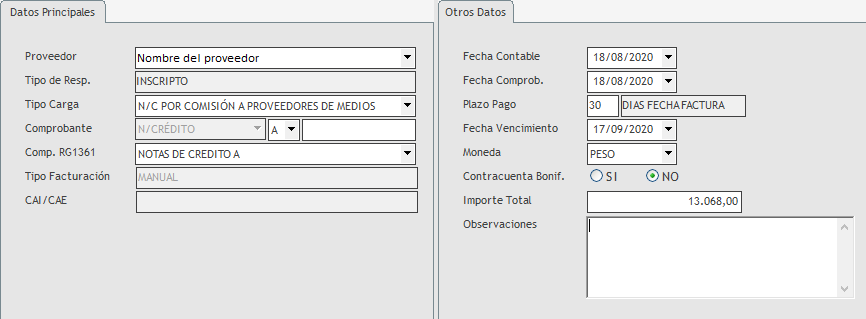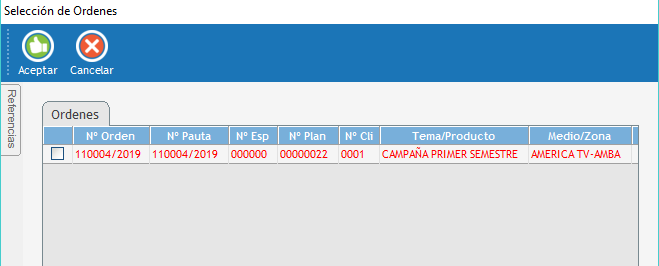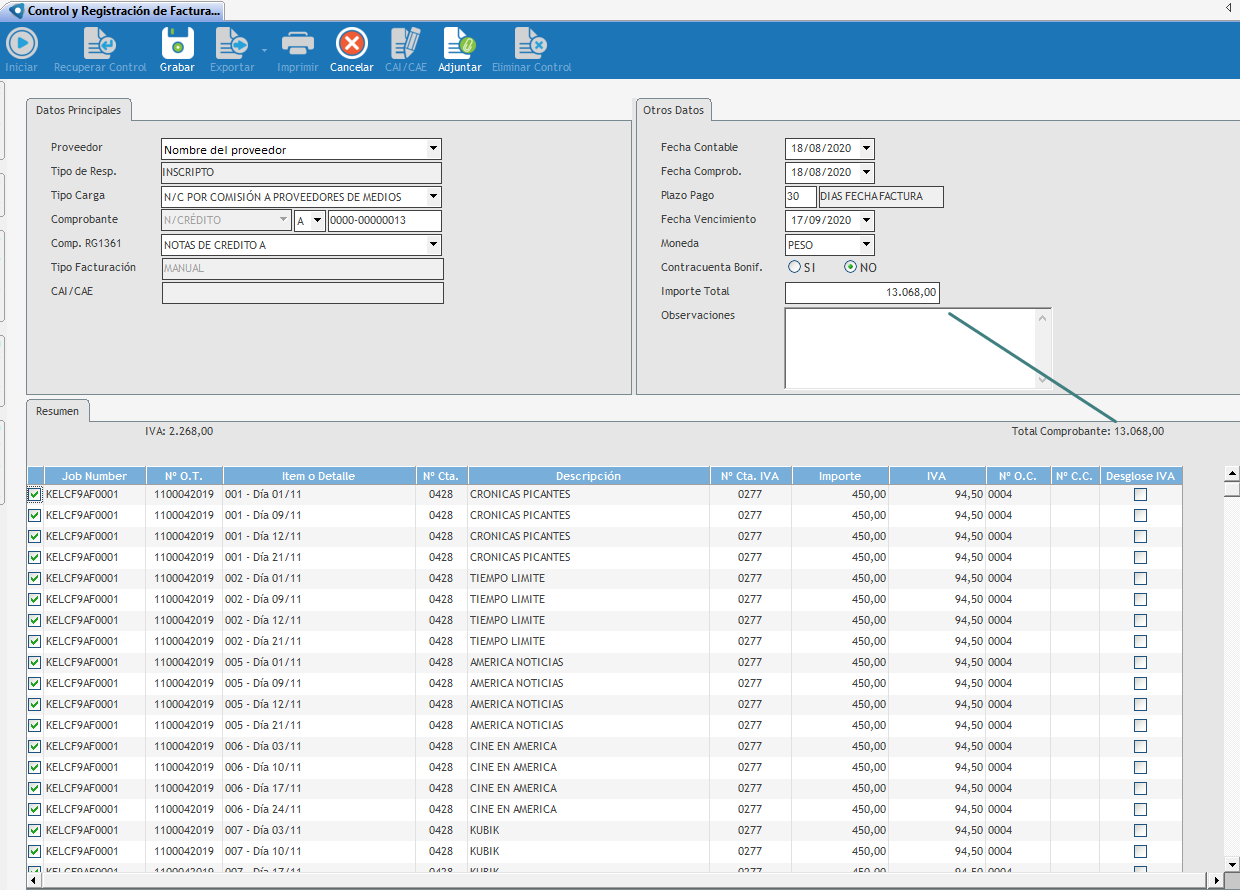Se habilita cuando el proveedor seleccionado registra que previamente se ingresó una factura que generó una diferencia pendiente de recibir por Ordenes de Publicidad. Durante el proceso se pueden generar nuevas diferencias, ya que el proveedor puede haber generado varios créditos, que la sumatoria coincidiría con el saldo pendiente de órdenes.
Una vez completados los datos del comprobantes se expone un listado de órdenes pendientes, las cuales, el usuario debe seleccionar de acuerdo con lo facturado por el proveedor.
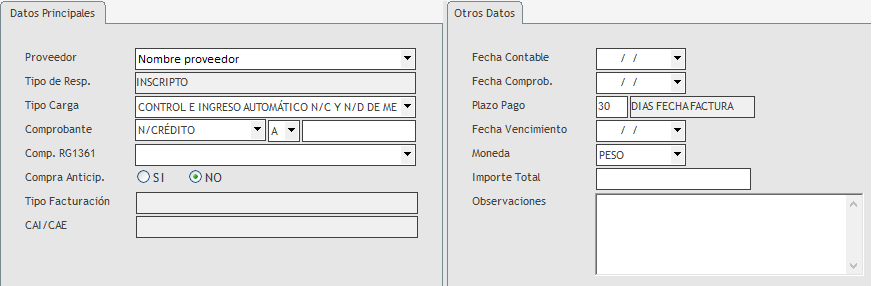
El Budget Control se habilita a la izquierda, en forma automática, cuando se selecciona el tipo de carga y solicita se defina el período en el que fueron generados los presupuestos / órdenes de compra que va a facturar el proveedor. Como primer paso se debe seleccionar la fecha Desde/Hasta definida en meses y años que se tiene pendiente de recibir. Filtros
En el Origen se expone el tipo de comprobantes que se encuentran pendientes para poder efectuar la carga, en este caso se habilita:
•Factura: se expone solo los pendientes de recibir por órdenes de publicidad. •Diferencias: se debe utilizar esta funcionalidad cuando previamente se haya ingresado la factura y no quede un pendiente de recibir, ya que a través del ingreso con esta operación se generará una diferencia nueva que no existe en la orden. Directo
Se muestra la opción de Órdenes donde permite seleccionar:
•Directa (cuando la factura del proveedor se emite directamente al cliente y no pasa por Agencia). •Indirecta (cuando el proveedor emite la factura a la agencia y luego la agencia le va a facturar al cliente, en este caso decimos que la factura pasa por Agencia). Cuando se utiliza facturación directa en los siguientes países: México, Colombia, Perú, Guatemala, Honduras, El Salvador, Ecuador, Panamá y Costa Rica, se utiliza Recibir la Factura del Proveedor por ítems directos antes de poder facturarle al cliente.
oFactura pasa por Agencia: esta selección indica que la agencia realiza la imputación contable de la factura (cuando esta desmarcado no afecta a la contabilidad ni las cuentas corrientes y la agencia no es responsable de la deuda con el proveedor). Solo se usa para verificarla y trasladarla al cliente. oPasa sólo el IVA: si se desmarca el anterior, se habilita este (desmarcado). En el caso de marcarlo determina que la deuda no pasa por la Agencia pero sí el IVA y, por lo tanto, se lo toma. Generalmente, es el utilizado en México. Moneda Origen
Solo permite definir la Moneda Ordenada que representa la moneda en la que fue ingresada la orden de publicidad hacia los medios y representa la moneda de la deuda pendiente que se adquirió.
Cliente facturación
La selección por defecto expone a todos los clientes de facturación que se encuentren relacionados al proveedor elegido, permitiendo seleccionar uno en particular, funciona como filtro al momento para que el sistema exponga todas las órdenes medios - proveedor con relación a dicho cliente de facturación.
Opciones
A través de esta opción permite brindar acciones adicionales en el momento de ingreso de la factura.
Se habilita Reapropiar Factura para Argentina, luego de haber ingresado una factura en forma manual, permitiendo el ingreso de forma rápida sin necesidad de hacer los controles previos. Posteriormente, cuando se cuenten con los controles brinda la posibilidad de reingresarla sin necesidad de cargar todo de vuelta.
El funcionamiento es el siguiente: se consulta la Factura (anteriormente ingresada en forma rápida), se ingresa el Proveedor y el número de Factura. La aplicación completa la pantalla superior y se podrán modificar los campos de la grilla inferior, para grabar la factura completa.
Incluir Ítems sin Costo es solo para el ingreso automático de facturas de medios, de facturas de producción y N/C de producción.
Nota: aparecerá en todos los países, exceptuando Colombia.
La Versión Final se utiliza para registrar la factura del proveedor y bloquea la posibilidad de efectuar cambios en las órdenes de publicidad asociadas, si se destilda la opción se entiende que el tipo de carga será Inicial, en este caso se toma como una facturación proyectada donde la orden y el plan asociado pueden ser modificados o efectuar los controles de avisos que pueden generar ajustes.
Posterior a los controles, para que cerrar la versión, es necesario ingresar una factura o NC por la diferencia, si existiera, o marcar como facturada en el caso de no haber diferencia, de esta manera se bloquea las órdenes.
Medios
Se debe seleccionar el medio al cual se le ingresará la factura y sirve para filtrar las órdenes pendientes del proveedor solo del Medio (cuando sea un proveedor de medios y tenga más de un medio asociado).
|
Una vez que se seleccionan los datos del Budget se deben completar los datos del comprobante que se esta ingresando:
En donde ingresaremos el tipo de comprobante, la letra y el número, y en el caso que la agencia controle el régimen 1361, debe seleccionar el mismo e ingresar.
La fecha contable corresponde a la fecha en la que se quiere que se refleje contablemente para la liquidación de impuestos, en el caso de la fecha del comprobante es la fecha en la que se emitió el comprobante, que puede ser distinta a la fecha de contabilización.
El plazo de pago lo toma por defecto del maestro y puede modificarse, en base al mismo, calcula la fecha de vencimiento, si se actualiza el vencimiento modifica el plazo de pago.
La moneda corresponde a la moneda en la cual el proveedor a facturado el comprobante, que puede ser distinta a la moneda de la deuda, si la moneda es extranjera se habilita el campo cotización para detallar la misma.
El importe total es el valor total de la factura incluyendo impuestos, al finalizar la carga se controla que el valor detallado coincida con este importe.
El campo observaciones se sugiere utilizar cuando se registran comprobantes manualmente para indicar aclaraciones sobre qué produjo el gasto y para validar su imputación, al consultar un mayor de cuentas existe un filtro que permite ver la observación.
|
|
La ventana se habilita cuando el país es Argentina, aparece automáticamente al ingresar cualquier tipo de Factura exceptuando una de tipo C. Sirve para ingresar la clave de autorización del fisco, ya sea electrónica, de impresión o como Controlador Fiscal.
Botones de la sección superior de la ventana:
Aceptar: luego de haber ingresado el nuevo clave de autorización se debe presionar el botón para que nos devuelva a la pantalla principal de Control y registración de facturas recibidas.
Cancelar: este botón cancela toda la operación hecha hasta el momento y devuelve a la pantalla principal de Control y registración de facturas recibidas.
Solapa Datos Principales
Requiere C.A.I: permite seleccionar si el Proveedor requiere CAI. Si se selecciona que "No" la pantalla no volverá a pedir el CAE y el proveedor se cargará sin número de CAE. El campo es editable.
Controlador Fiscal : permite definir si el Proveedor posee Controlador Fiscal. Si se selecciona que "No", entonces, no pide ningún número de CAE. El campo es editable.
N° C.A.I: es un campo que se completa con el número de CAE/CAI que se ingresará y la fecha de vencimiento.
Fecha Comprobante: este campo determina la fecha del ingreso de la factura. No es editable y se alimenta de lo ingresado anteriormente.
C.A.I vigente: es un combo donde se puede ver el número del CAI/CAE que actualmente se encuentra utilizando el proveedor. El mismo se alimenta del que se ingresó nuevo en la Solapa Ingreso C.A.I.
Tipo Facturación: es un combo donde se deberá seleccionar el tipo de facturación: manual, electrónica o controlador fiscal.
Solapa Ingreso C.A.I.: esta solapa tiene una botonera compuesta por tres botones: Nuevo, Grabar y Cancelar. A su vez posee campos de ingreso de datos. Luego de ingresar los nuevos datos se deberá presionar el botón ‘Grabar’ y después el botón ‘Aceptar’, así la aplicación devuelve a la pantalla principal de Control y registración de facturas recibidas, donde en el campo de CAI/CAE aparecerá el número de CAI/CAE recién ingresado.
N° C.A.I: al presionar el botón "Nuevo" el sistema permite el ingreso del nuevo número de CAI/CAE. Este campo alimentará el campo CAI Vigente de la solapa Datos principales.
Fecha vencimiento: al presionar el botón "Nuevo" el sistema permite el ingreso de la fecha de vencimiento del nuevo número de CAI/CAE
|
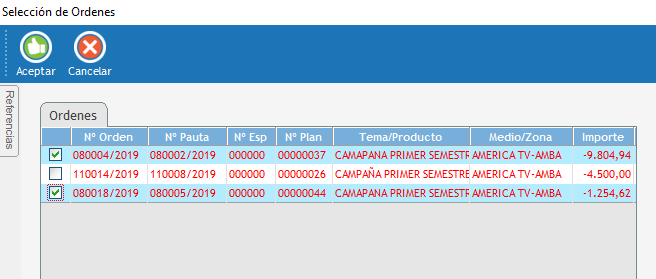
Cuando se abre la ventana encontraremos que hay órdenes en distintos colores. Sobre la Solapa de Referencia se podrá encontrar qué significa cada color: el rojo, significa que se encuentra la orden controlada y cerrada, en negro las órdenes, hasta el momento no controladas y abiertas, y en azul, parcialmente cerradas.
Por nuestra parte, sugerimos el ingreso sobre las órdenes que esta cerradas, ya que de otra manera, en el proceso de ingreso se cerrarán las órdenes y se validará lo que factura el proveedor, sin tener la confirmación de los avisos emitidos.
En esta opción se debe seleccionar las órdenes que ha incorporando el proveedor en su facturación.
|
Una vez seleccionadas las órdenes y aceptada la selección, se muestra un detalle por aviso, y cómo se componen:
En el caso de que el proveedor haya facturado lo mismo que lo ordenado, seleccionando todos los avisos, haciendo doble clic sobre el título de la columna, En esta ventana se podrá ver un detalle por cada aviso, en el caso que el proveedor haya facturado lo mismo que lo ordenado, seleccionando todos los avisos haciendo doble clic sobre el titulo de la columna, que permite seleccionar Todos.
Pero existen casos donde puede haber diferencias, una vez seleccionado el aviso podemos efectuar ajustes de:
•Duración de cada aviso, donde puede ser distinta a la emitida, ya sea de más o menos. •Cambios en la tarifa por ajustes del programa o en la programación. •Cantidad de avisos, puede ser diferente a la emitida. •Diferentes formas de facturación de los descuentos. Estos casos generan un conjunto de variables que brindan la posibilidad de ajustar, en base a lo facturado por el proveedor, ubicándose en la columna en que se desea ajustar y modificando el valor, dicho cambio genera una diferencia que se expone en una solapa adicional a la espera del comprobante que permita su registración.
Por nuestra parte, entendemos que los proveedores pueden emitir la factura de la forma que sus sistemas lo prevean. El sistema controlará que la sumatoria total de comprobantes coincida con el total de la orden.
Por su parte, los descuentos tienen una forma de trabajo especial, ya que puede ser facturada de dos maneras distintas:
1.Dentro de la misma factura: a.Discriminado por ítem: en este caso se expone de la misma manera que se visualiza en la pantalla, solo se deben marcar los ítem facturados por el proveedor. b.No se discriminan a nivel de ítem: se muestran todos los descuentos totalizados. Entonces, si se quieren ver a nivel de ítem el sistema permite, sobre la columna del descuento, presionar con el mouse el botón izquierdo sobre el titulo de la columna, esto hará que el descuento (a nivel aviso) se totalice, se muestre en una sola línea, neteando el valor del aviso y debajo el valor de los descuentos.
2. 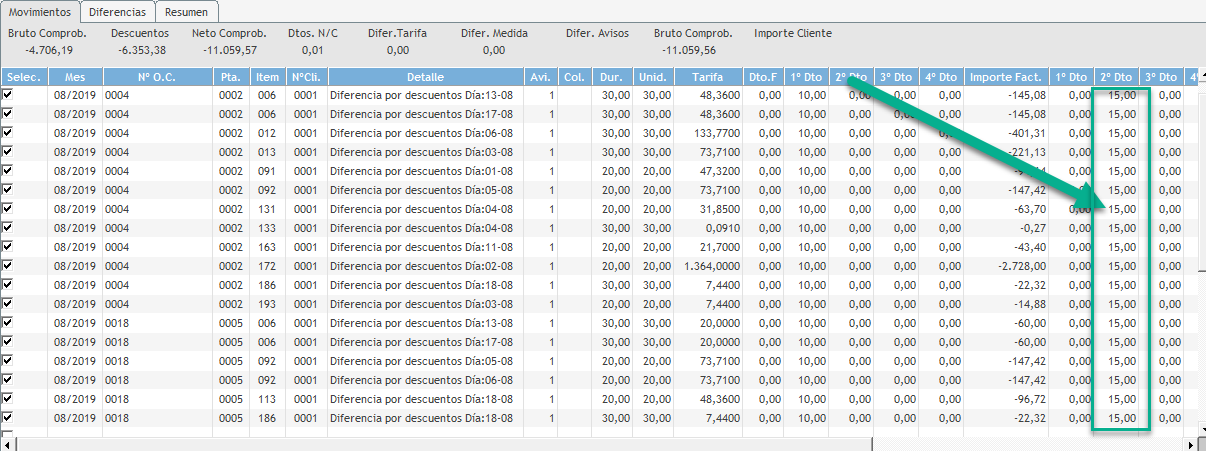
2. Pueden recibirse notas de crédito por cada uno de los descuentos otorgados, en este caso el proveedor decide enviar el valor total de los avisos en una factura y por cada descuento envía una nota de crédito por separado. En este caso, haciendo clic con el botón derecho del mouse, permite pasar el descuento a un segundo grupo donde se va a mostrar el descuento.
A medida que se efectúa una selección, puede generar una diferencia, la cual se visualiza en la Solapa Diferencias:
En este espacio encontraremos un detalle de cómo se componen las diferencias:
Este reporte va a componer el Pendiente de Recibir la Factura de proveedores, ya sea a través de una nueva Factura o NC.
|
Una vez que hemos seleccionado los avisos y el total neto sin impuestos, podemos dirigirnos a la Solapa de Resumen donde vemos un detalle de lo seleccionado y se le pueden incorporar los impuestos.
En este momento el sistema permite grabar el comprobante presionando el botón Grabar. En esa instancia va a controlar que el monto ingresado en el importe total coincida con lo detallado en el total del comprobante, si ambos coinciden, permite la registración, si no, va a brindar un mensaje que difiere y se deben efectuar las correcciones necesarias.
Puede suceder que haya impuestos o diferencias que no estaban previstas, por lo cual, se puede incorporar, sobre la parte inferior, una línea adicional tildando la primera columna e incorporando el número de OT, esto completa el campo JobNumber y en el número de cuenta permite incorporar un impuesto o en el caso de diferencias incorporar un ítem con diferencias de centavos.
Importante: si existe una diferencia se sugiere incorporar un valor de IVA, ya que si no cuenta con un importe el monto ingresado de la diferencia será tenido en cuenta en el Subdiario de IVA como un valor exento.
Por último, al presionar el botón Grabar, el sistema efectúa el control impositivo del proveedor:
En el proceso de confirmación del comprobante el sistema efectúa el proceso de cálculo de retenciones según corresponda de Rentas o IVA. El usuario que efectúa o indique cuales son las retenciones que debe aplicar al proveedor.
|
Este mensaje significa que la agencia no efectuó el control con el fisco, de la situación impositiva del proveedor. Por nuestra parte sugerimos efectuar la validación antes de su registración, ya que el proveedor puede encontrarse no habilitado para operar; este control se efectúa desde el Maestro de proveedores.
Por último, el sistema valida que estamos seguros de la registración:
Al presionar que SÍ se registra contablemente la factura, en el caso de indicar que NO se desea confirmar la operación, queda pendiente para validar y grabar.
|
En el video veremos como consultamos previamente si se encuentra un saldo pendiente del proveedor del cual se recibe la factura para luego proceder a la registración de la nota de crédito.
|
|