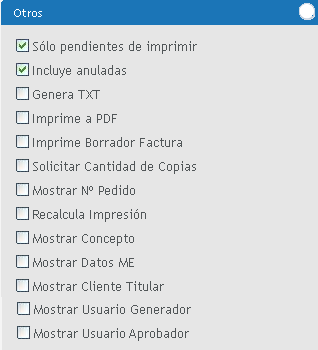Introducción
El sistema permite efectuar facturación simultánea, en forma paralela, y a través de esta opción se habilita la validación con la entidad fiscal según corresponda con el país para luego proceder a la impresión o generación del PDF y su envío al cliente.
Importante en Argentina: En caso de tener problemas de conexión con la entidad, sugerimos validar la vigencia del certificado.
Forma de uso
Previamente al envío del comprobante al cliente, es necesario validar con la entidad fiscal solicitando el código de autorización. Vemos de que manera sugerimos emitir el listado para efectuar la validación 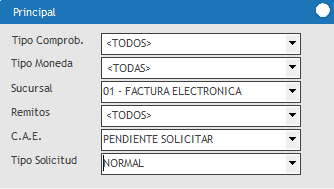 Se permite emitir el listado con todos los comprobantes pendientes de validar, para lo cual en la clave de autorización electrónica (CAE) seleccionamos las pendientes y en la sucursal se debe seleccionar el punto electrónico del cual se emitieron los comprobantes, por último el tipo de solicitud que se necesite, si la factura fue emitida a nivel local debemos utilizar el tipo de solicitud normal y si se emitió al un cliente del exterior, el tipo debe corresponder al de exportación. 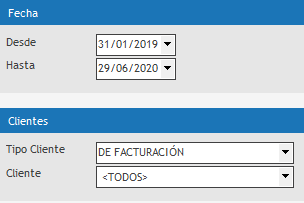 Permite acotar tanto en fecha como a un cliente especifico ya sea de facturación o titular, por nuestra parte no aconsejamos reducir en cuanto a un cliente ya que puede haber comprobantes de otros clientes que sean previos a seleccionado y se encuentren pendientes de validar, en esta situación el ente fiscal no validará los comprobantes particulares del cliente. Aconsejamos su utilización cuando se quiere ver las facturas emitidas de un cliente especifico sin importar su validación. 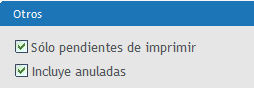 Por otro lado, el listado ofrece exponer las facturas que fueron emitidas y se encuentran pendiente de imprimir, ya que una vez impresas se considera que fue enviada al cliente.  Una vez emitido el listado utilizando el botón iniciar, no detalla una serie de facturas a validar, permite seleccionar de a una o en forma conjunta todas a través de la primer columna, la validación es en orden consecutivo por el ente fiscal sugerimos seleccionar todas y presionar el botón superior Solicitar CAE, en este proceso a medida que el ente genere la validación va a mostrar en la columna el código de autorización. En caso que el ente no autorice el comprobante se indica una columna con el motivo del rechazos, para que el usuario pueda resolverlo y volver a solicitar su autorización. Se brinda la posibilidad de conocer cual es el ultimo comprobante autorizado, utilizando el botón de solicitar ult. comp. aprobado. |
Previo a la la selección de comprobantes a imprimir, sugerimos definir el lugar donde queremos dejar los comprobantes en PDF.  La selección genera que todo comprobante generado en PDF se guarde en una única ubicación independientemente de la persona y/o computadora que haya generado el archivo. Seleccionado los comprobantes a imprimir se nos muestra un listado don diferentes posibilidades.  Donde imprimir listado, imprime el listado con el detalle de cada una de las facturas que lo componen, si se desea imprimir los facturas seleccionadas debemos utilizar la opción imprimir comprobantes, esta forma genera el comprobante físicamente a través de una impresora, pero suele ser necesario la generación a pdf, por lo cual en la barra de filtros se encuentra una acción de generar a pdf que se debe seleccionar previo al imprimir el comprobante.
Para el sistema imprimir puede ser definido una impresora como la exportación de un comprobante a formato pdf. Importante: aconsejamos generar todas las autorizaciones, posteriormente volver seleccionar todos los comprobantes, para que el sistema se ocupe de enviar por mail el comprobante, con la opción de imprimir pdf se habilita enviar por mail, que toma el mail ingresado en el maestro de clientes de facturación y adicionalmente puede sumarse el contacto de gestión de la cobranza si tiene ingresado alguno.
|
 Iniciar : este botón se presiona luego de seleccionar todos los filtros para la impresión.. Imprimir : este botón se habilita únicamente cuando se presiona el botón Iniciar. Al presionar este botón se visualizan dos opciones de impresión: Imprimir Listado: imprime la grilla con los datos que se están visualizando en la pantalla. Imprimir Comprobantes: es la impresión de los documentos seleccionados en su respectivo formato. Exportar : sirve para exportar el reporte a cualquiera de los formatos disponibles en el menú desplegable. Cancelar : este botón aparece al presionar el botón "Iniciar". Permite cancelar la acción que se está efectuando en ese instante. Asignar Directorio PDF : Solicitar CAE : Cuando se necesita imprimir facturas electrónicas, cuyo CAE se encuentra pendiente de solicitar, la aplicación cuenta con esta opción. Se deben seleccionar previamente las facturas para luego proceder a dicha solicitud. Archivo TXT : Al generar la exportación seleccionando esta opción, el sistema generará el o los archivos planos con información de o las facturas seleccionadas en la grilla. Adjuntar XML Timbrados : Presionando este botón el sistema adjunta el archivo físico XML a la factura en cuestión seleccionada. Cuando decimos "Adjuntar", no referimos a que el sistema guarda en la base de datos en archivo XML físico. Para que el sistema conozca donde debe buscar los XML timbrados, se debe antes especificar la ruta en la sección "Configuraciones Especiales". Lógicamente, solo se podrán adjuntar los XML siempre que éstos archivos ya posean el timbrado fiscal por parte del PAC. Actualizar Estado Comprobantes : Al presionar este botón, se procesa el estado de los comprobantes y además, se guarda una copia en la ruta asignada en Configuraciones Especiales (Interfaz EFact/Directorio de Respuesta EFact). Botón Asignar N° Pedido Final : Este botón se presiona para grabar todos los números de pedidos ingresados manualmente en la columna "Nro. Pedido Final". Columna Nro. Pedido Final : en esta columna se ingresan los números de pedidos a cada documento (Factura/Nota de Crédito/Nota de Débito). Exporta Impresión facturas: permite enviar un mail al cliente, con copia a una casilla por ejemplo que utilice para la facturación, se debe incorporar el mail en las configuraciones especiales en la opción CC en correo saliente. |
Guías de usuario
Generar los comprobantes electrónicos en PDF
Solicitar CAE para facturación electrónica
Enlaces de interés: