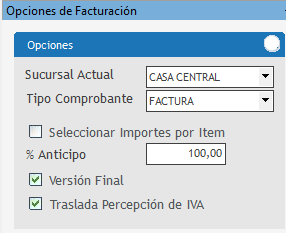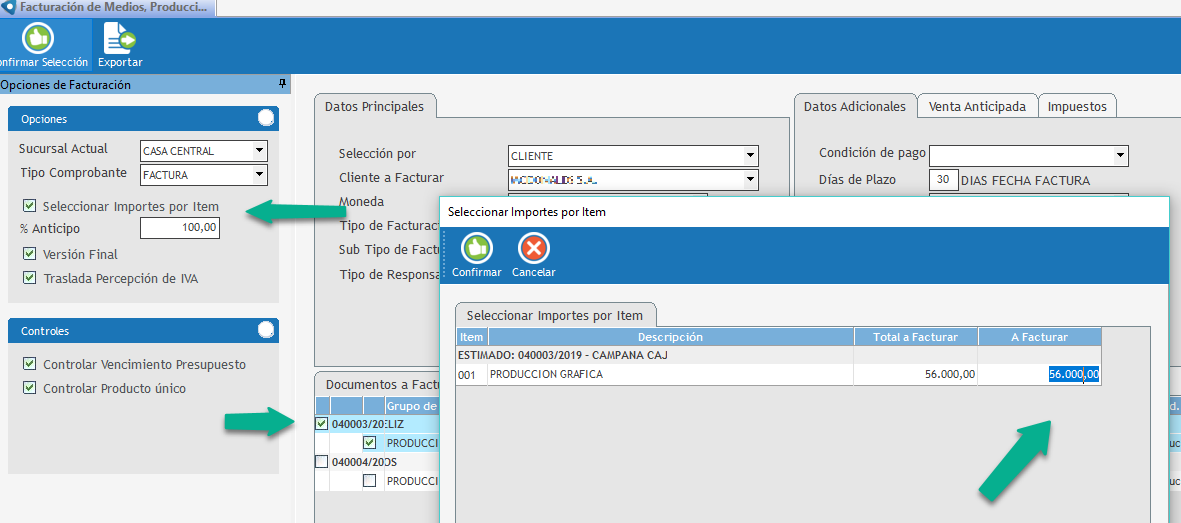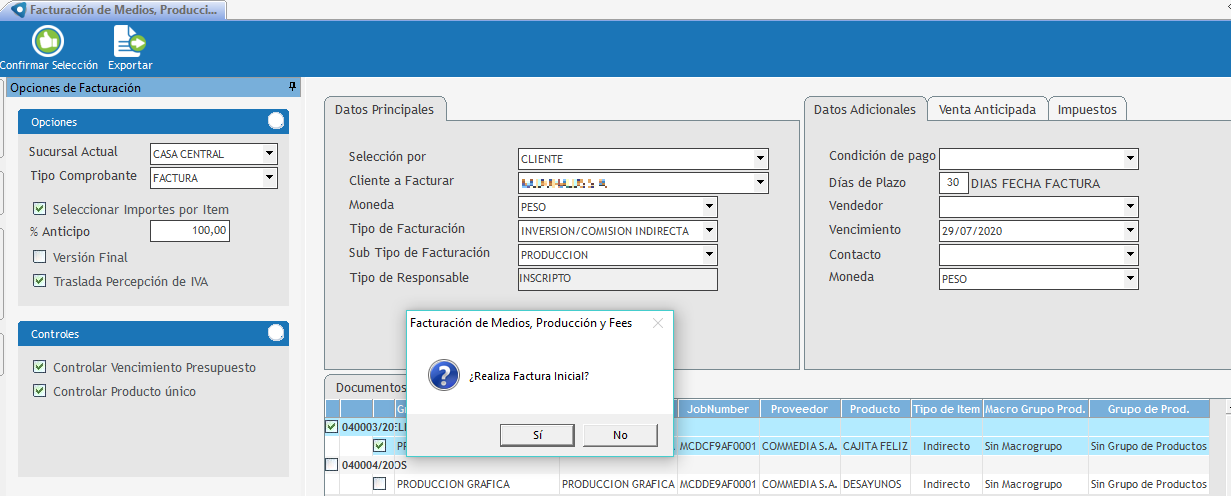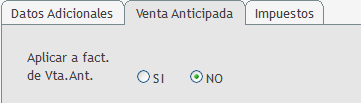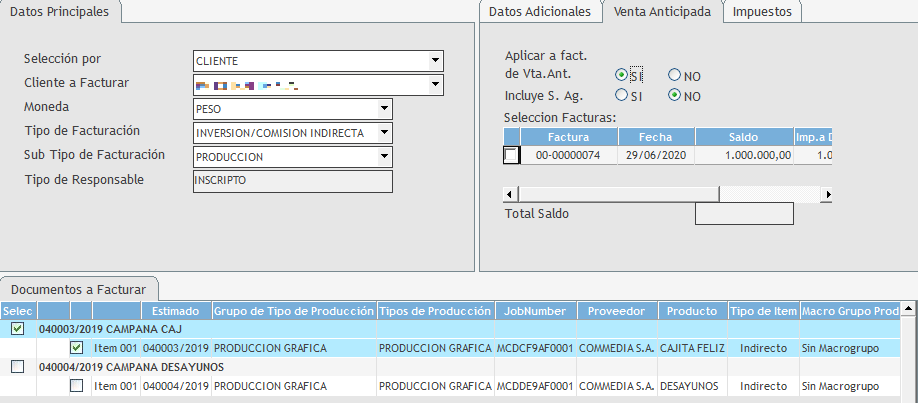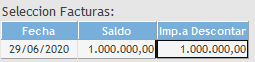En esta sección se deben definir qué comprobantes se van a incluir en el comprobante a efectuar. En el campo Selección por se elije cómo deseamos buscar la información, por nuestra parte sugerimos por Cliente:
Pero si conocemos el comprobante que deseamos facturar, ya sea pauta o presupuesto, se puede seleccionar por Documento y elegir el mismo.
En el caso de desconocer el número exacto del presupuesto o pauta, sugerimos seleccionar por cliente, en donde expondrá, en forma automática, todo lo que tiene pendiente de facturar.
En esta sección del encabezado se solicita ingresar un número de comprobante, ya que hay ocasiones donde es necesario emitir la factura sin contar con el presupuesto o pauta, en forma manual.
Posteriormente se recibe el presupuesto o pauta pero para que no quede pendiente, porque ya fue facturado, se marca el mismo con el mismo número de la factura manual para generar una referencia, si bien no va a quedar asociado sirve para identificar con que comprobante tiene relación.
|
Por defecto, va a mostrar las monedas donde encuentre un pendiente, ya que no permite facturar deuda generada en pesos y dólares en el mismo comprobante, de forma similar sucede con las pautas de medios y presupuestos de producción, se deben facturar en forma separada.
Procedemos a elegir los Tipos de facturación:
Al seleccionar Subtipo de facturación: medios el sistema asume una serie de acciones en forma automática, como por ejemplo:
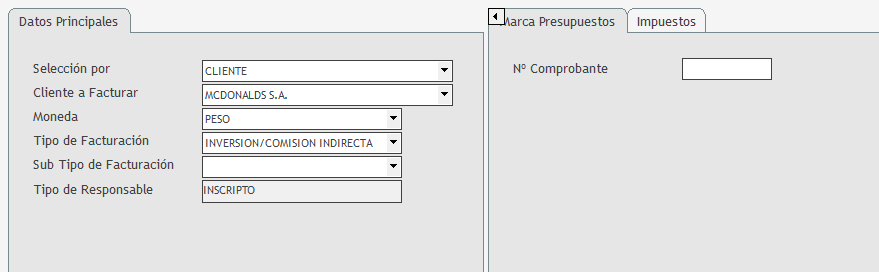
Al tipo de facturación que se desea emitir, se le puede facturar la inversión con la comisión indirecta, los contratos de fee o las comisiones de agencia que se facturan en forma separada, en este sentido se debe seleccionar el tipo deseado y se va a visualizar el detalle pendiente.
Caso similar es el del plazo de pago, que se visualiza en base a lo definido en el maestro del cliente o producto, y en esta situación se permite ajustar tomando en cuenta que el día de vencimiento se encuentra en un fin de semana o feriado.
Importante en este momento es definir si la factura la deseamos emitir en peso o en otra moneda, seleccionando el campo, en la Solapa Datos Adicionales.
Al seleccionar los documentos, lo primero que llama la atención es el color, lo que indica que hay pautas que están cerradas, o sea que se efectuó el control de avisos y luego se procedió a cerrarla y en rojo indica que no fueron controladas, por lo cual se esta facturando un estimativo que puede sufrir modificaciones; no es una limitación, solo se debe tener en cuenta al momento de seleccionarla.
Cuando se emite una factura con una pauta abierta, al cerrarla, puede generar diferencias (cantidad de avisos, tarifa, descuentos) que el sistema las expondrá para su correspondiente facturación, ya sea positiva o negativa dicha diferencia, cuando se haya efectuado el correspondiente control y confirmación con el ingreso de la factura del proveedor.
Se permite seleccionar el plan completo el cual selecciona todas las órdenes, o por tipo de medio, en este punto se brinda una presentación por defecto, pero las necesidades de cada agencia y cliente pueden ser distintas, por lo cual, si se hace clic sobre el nombre de cualquier columna sirve de agrupador. Por ejemplo seleccionaremos medio, suele se necesario facturar por zona o producto, para lo cual aconsejamos su utilización.
Antes de proceder con la selección, debemos efectuar un control interno, que representa validar el punto de venta que se encuentra seleccionado si es el correcto, el tipo de comprobante a emitir, factura o ND a emitir y qué tipo de versión es la que se va a facturar.
Los costos adicionales se exponen como un ítem, dentro del detalle a facturar con la sumatoria de todos los costos que fueron calculados, no se pueden facturar en forma parcial, permite facturarse en forma conjunta con la inversión o separada, pero no permite facturar algunos ítem de costos adicionales y otros no.
Mostramos un ejemplo donde en el plan se efectuó el cálculo por el siguiente valor
Cuando se expone en el listado de pendiente de pautas pendiente se muestra
Por este motivo para poder identificar el ítem que corresponde a los costos adicionales sugerimos habilitar la configuración especial de facturación que se denomina: Muestra importe en selección.
|
Inicial: cuando se desea facturar un plan y todavía no se cuenta con el control de avisos y se desea tener la posibilidad de continuar modificando el plan por ajustes. Se suele utilizar para emitir una factura estimada y comience el proceso de pago, y en posteriormente realizar los controles emitiendo un nuevo comprobante con las diferencias que se generen.
En el caso que no exista diferencia entre la primera factura y su control final, sugerimos utilizar la opción de marcar la factura como facturada para bloquear la posibilidad de cambios.
Final: se utiliza para emitir la factura, es en ese proceso el sistema bloquea la posibilidad de efectuar cambios en la pauta posterior a dicho momento.
|
Por defecto el sistema trata de automatizar procesos, en este caso el traslado percepción de IVA viene tildado por defecto entendiendo que toda aquella agencia que realice esta operación lo pueda incluir en la facturación, debemos tener en cuenta que si la agencia no tiene configurado el sistema para realizar dicha tarea no genera ningún movimiento.
Por otro lado, si en el plan se ingresó un descuento por nota de crédito, permite forzar a la factura para que salga con el importe bruto de las Pautas y que los descuentos vayan en una Nota de Crédito aparte de la factura.
Controlar vencimiento único: permite que la aplicación controle que los medios o tipos de producción de los ítems seleccionados tengan el mismo vencimiento. En el caso de haber seleccionado dos ítems con diferente vencimiento al Confirmar la selección, el sistema emite un mensaje de aviso y no permite continuar con el proceso.
Controlar producto único: permite que la aplicación controle la selección de Planes o Presupuestos de producción con diferentes productos en una misma factura. Al Confirmar la selección, el sistema emite un mensaje de aviso y no permite continuar con el proceso.
Selección por ítem: esta selección hace que el listado cambie su visual a estar desagregado por ítem o programa separado en lugar de estar agrupado por orden.
|
|
|
Cuando se selecciona el subtipo de facturación producción, si bien se visualiza lo pendiente que disponga según el tipo de facturación seleccionado, como en medios la selección puede se modificada, seleccionando contratos de fee o las comisiones de agencia que se desean facturar en forma separada, permite seleccionar el tipo deseado y se va a visualizar el detalle pendiente.
Caso similar es el del plazo plazo de pago, que se visualiza en base a lo definido en el maestro del cliente o producto y en esta situación se permite ajustar tomando en cuenta que el día de vencimiento se encuentra en un fin de semana o feriado.
Se debe seleccionar los presupuestos tildando la primera columna o si se desea por ítem individual, por otro lado presionando sobre el nombre de la columna permite agrupar por dicho campo. Ej.: presionamos sobre el campo producto y vemos como lo agrupa
 Antes De efectuar la selección se debe definir la sucursal, y si se quiere emitir una facturar parcial. 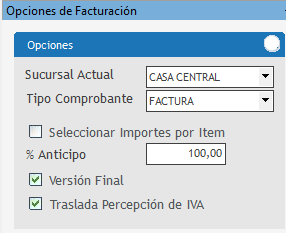
Por defecto se nos va a mostrar la sucursal que tiene definido como actual en el maestro con el tipo de comprobante, definido en las configuraciones especiales.
A diferencia de la contratación de espacios publicitarios es normal que antes de comenzar un producción se solicite un anticipo, por este motivo se brinda dos posibilidades:
•Facturar un presupuesto en forma parcial definiendo el porcentaje sobre el total, esto se efectúa ingresando el % de anticipo. •Cuando no es un porcentaje si no es un valor especifico sobre el o los ítem seleccionados, por lo cual, al seleccionar importe por ítem y confirmar va a mostrar una pantalla donde debemos definir el valor a facturar.
Importante: estas acciones anticipo o selección del importe bloquean la posibilidad de modificar el ítem, ya que al tener una parte facturada no permite continuar con los cambios. Entendemos que es frecuente que el valor facturado sea un estimativo y surjan variaciones, por lo cual sugerimos generar ítems distintos cuando surja ese caso, donde el primer ítem va a tener el monto del anticipo y el segundo la diferencia pendiente.
Inicial: cuando se desea facturar un presupuesto y todavía no se cuenta con el costo total de la producción y se desea tener la posibilidad de continuar modificando el presupuesto por ajustes. Se suele utilizar para emitir una factura estimada, comience el proceso de pago y en posteriormente realizar los ajustes emitiendo un nuevo comprobante con las diferencias que se generen.
En el caso que no exista diferencia entre la primera factura y su control final, sugerimos utilizar la opción de marcar la factura como facturada para bloquear la posibilidad de cambios.
Final: se utiliza para emitir la factura, es en ese proceso el sistema bloquea la posibilidad de efectuar cambios en el presupuesto posterior a dicho momento.
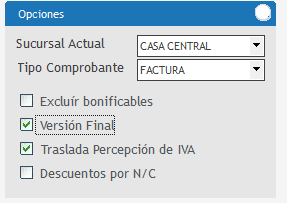
|
Por defecto el sistema trata de automatizar procesos, en este caso el traslado percepción de IVA viene tildado por defecto entendiendo que toda aquella agencia que realice esta operación lo pueda incluir en la facturación, debemos tener en cuenta que si la agencia no tiene configurado el sistema para realizar dicha tarea no genera ningún movimiento.
Respecto a los controles trabaja de la misma manera que lo explicado en la sección de Medios.
|
El proceso de venta anticipada comienza generando un comprobante manual a través de la opción de facturación de venta anticipada que el cliente va a abonar generando una anticipo en la cuenta corriente, que tendrá un control del consumo mediante la opción detalle de consumo de venta anticipada
En esta sección veremos cómo descontar el consumo de la venta anticipada aplicando la facturación del presupuesto o pauta y descontando del saldo anticipada.
La manera en la que se consume la venta anticipada es un control que efectúa la persona encargada de la facturación, donde debe conocer que en el momento de facturar lo debe descontar. En este proceso, cuando el usuario seleccionó la pauta o el estimado, se visualiza una solapa de Venta anticipada.
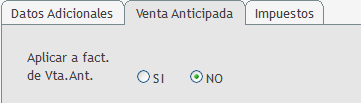
Solo va a permitir seleccionar Aplicar, cuando el cliente tenga emitida previamente una factura de venta anticipada.
Cuando se selecciona Aplicar se expone un listado con las facturas de venta anticipada previamente emitidas para su selección.
Adicionalmente, definir si también vamos a descontar de la venta anticipada la comisión de agencia, si se opta por esta situación la factura será emitida en cero (0).
Importante: la generación de un comprobante en 0 saldo no significa que no se genera un movimiento, para el sistema se cancela el anticipo y se aplica un resultado en forma automática, es común que en algunos países no este permitido generar un comprobante en 0, por lo cual sugerimos crear una sucursal que se llame interna, con el código 99, donde emitir estos comprobantes y queden a nivel interno.
En la selección de la venta anticipada podemos optar que solo se descuente un monto de la venta anticipada, por lo cual, permite definir qué monto se va a descontar.
|
Esta pantalla se habilitará cuando el país= Colombia/Guatemala y se ingrese una factura directa. Luego de seleccionar la/las facturas a facturar y Confirmar selección, se abrirá la ventana de Cálculos de Retenciones de Renta. La misma está compuesta dos solapas:
Sucursal: muestra el detalle de la sucursal seleccionada en el paso anterior. Desde esta solapa se podrá eliminar la asignación realizada desde la Solapa Datos Principales.
Solapa Datos Principales: Del lado izquierdo de dicha solapa se encuentran los datos del Cliente, el Tipo de Persona (ingresado en el Maestro de Clientes de Facturación) y el Tipo de Responsable. Del lado derecho aparecerá un recuadro que contiene todas las retenciones posibles (según el país).
Solapa Retenciones: Esta solapa está compuesta por las siguientes columnas:
Concepto: en esta línea se realizan los cálculos de IVA, ICA y retenciones.
Monto Mín. Imp.: es el monto mínimo imponible sujeto de retención. La información la trae del Maestro de Retenciones.
Monto Factura: es el cálculo correspondiente a cada línea.
% : es el porcentaje de retención de renta.
Total a retener: es el total a retener.
|
En esta grilla podrán aparecer las solapas Factura, Anexo o Nota de Crédito, según sea la carga.
Nota: Cuando el país=México el Anexo siempre aparece junto a la Factura.
|
|
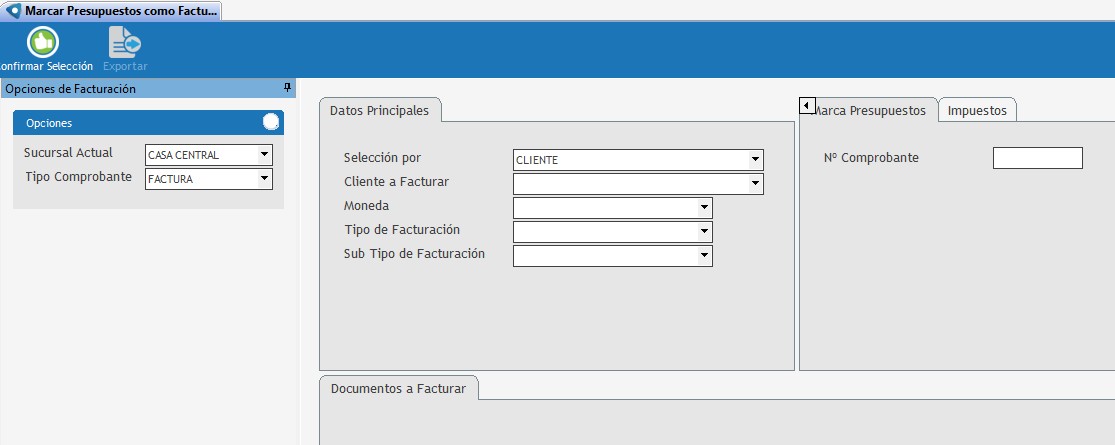

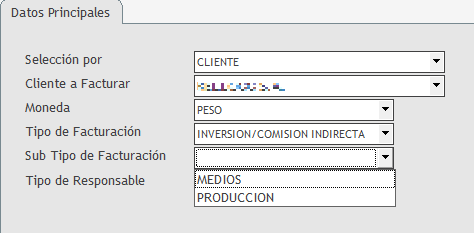
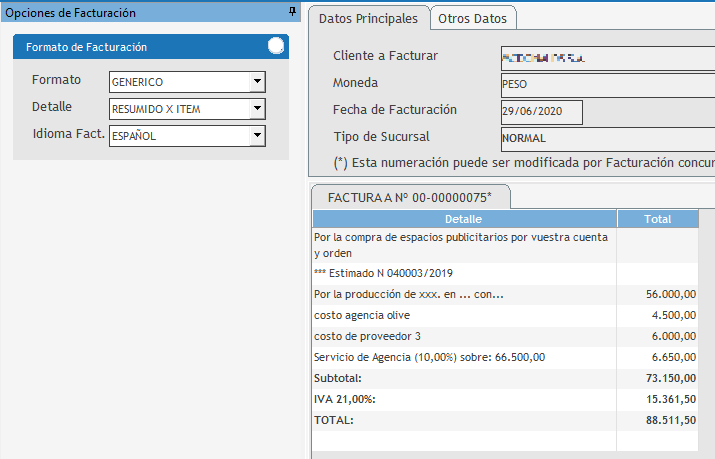
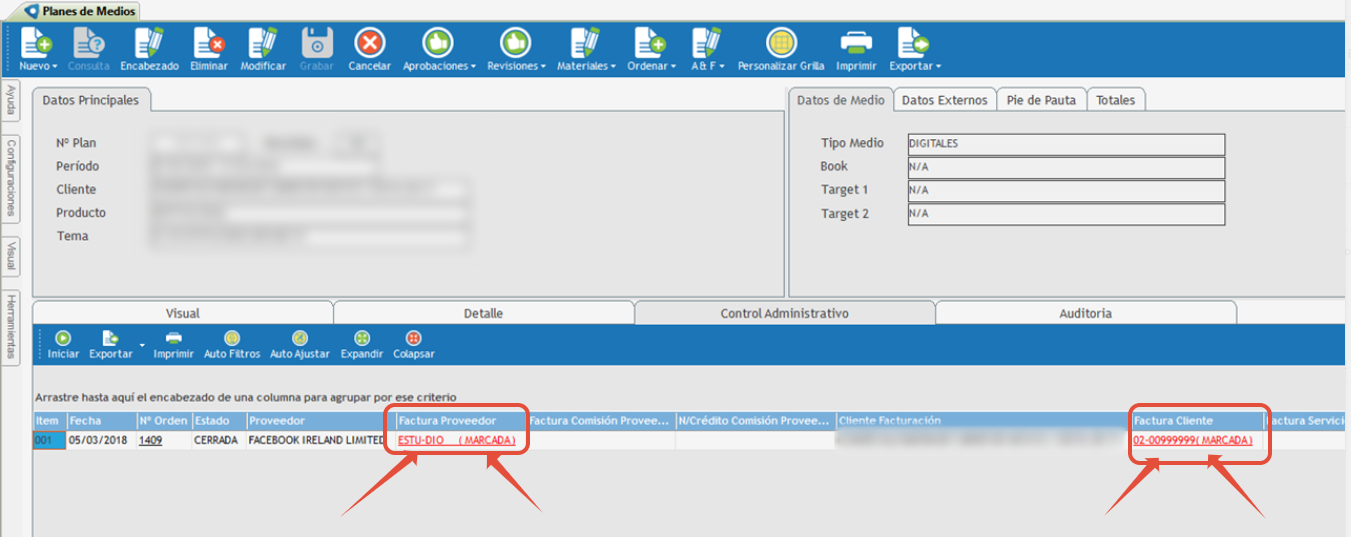

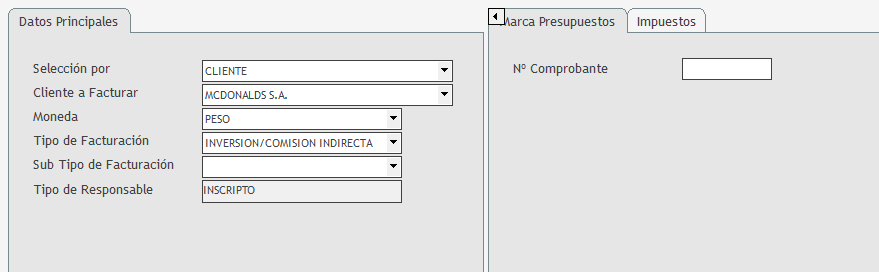
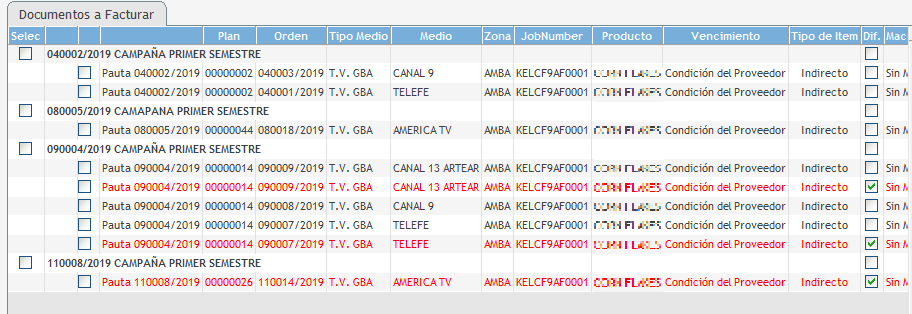
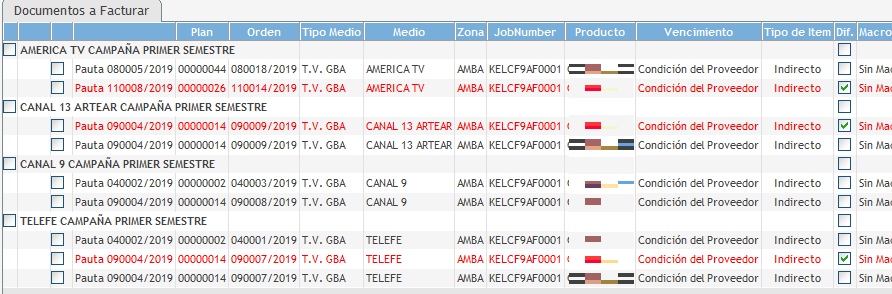
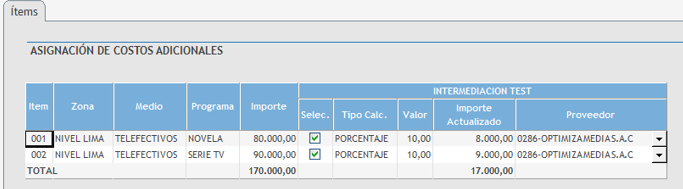
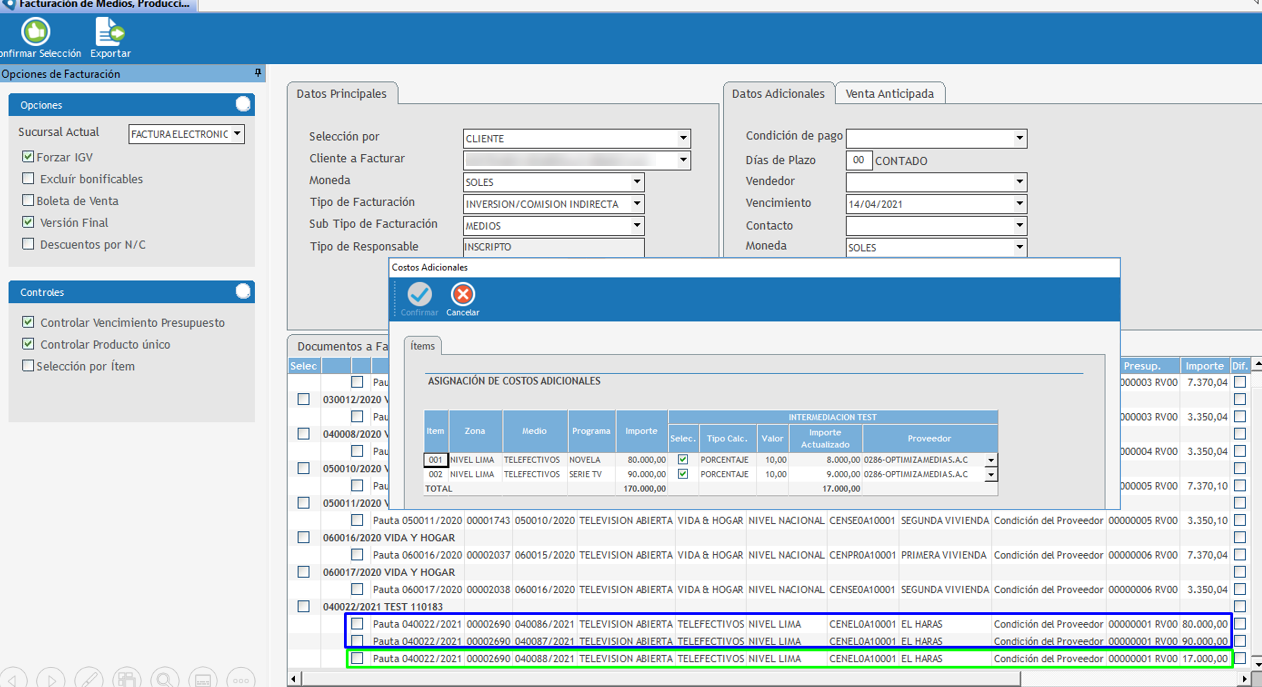
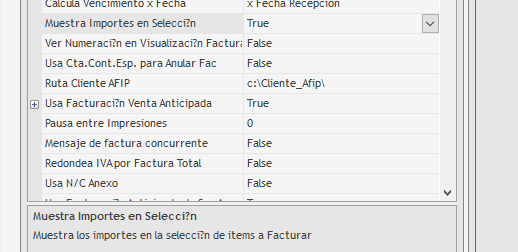
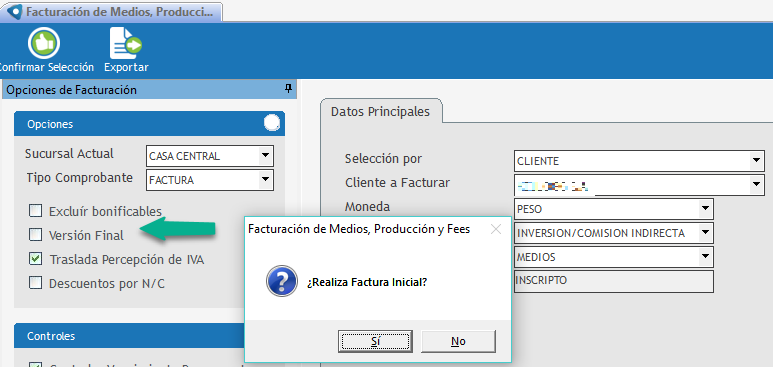
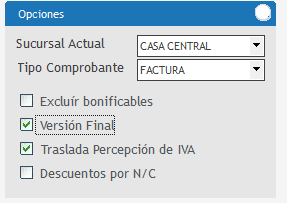
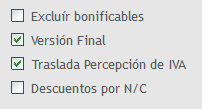
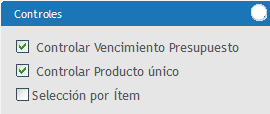
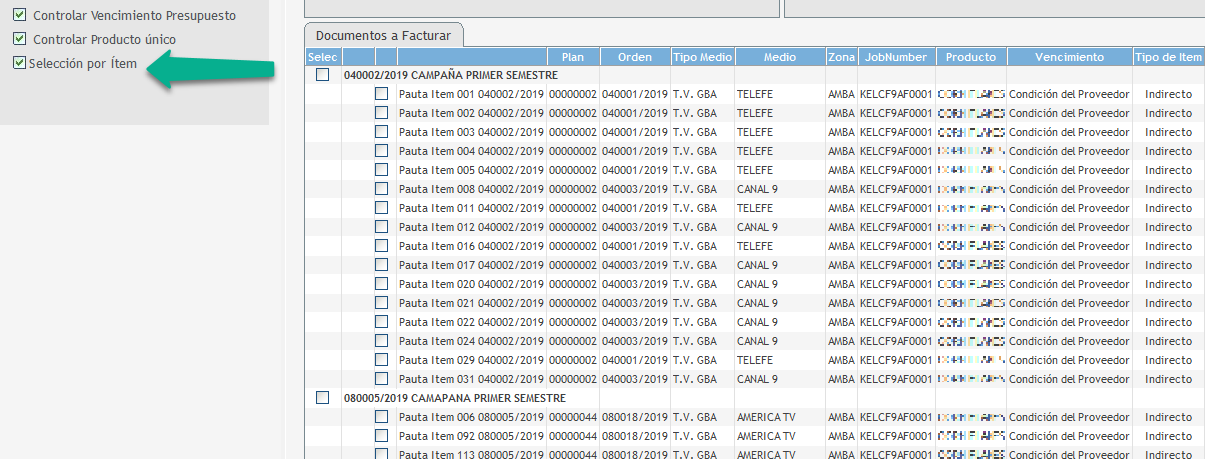
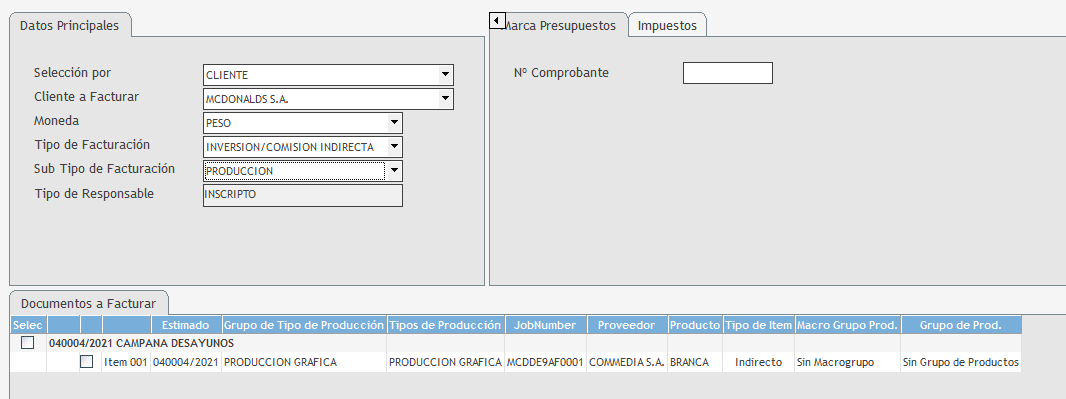

 Antes De efectuar la selección se debe definir la sucursal, y si se quiere emitir una facturar parcial.
Antes De efectuar la selección se debe definir la sucursal, y si se quiere emitir una facturar parcial.