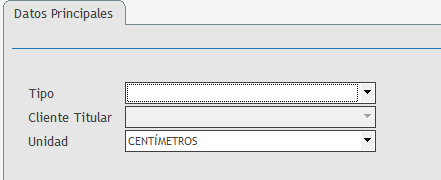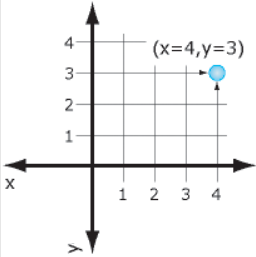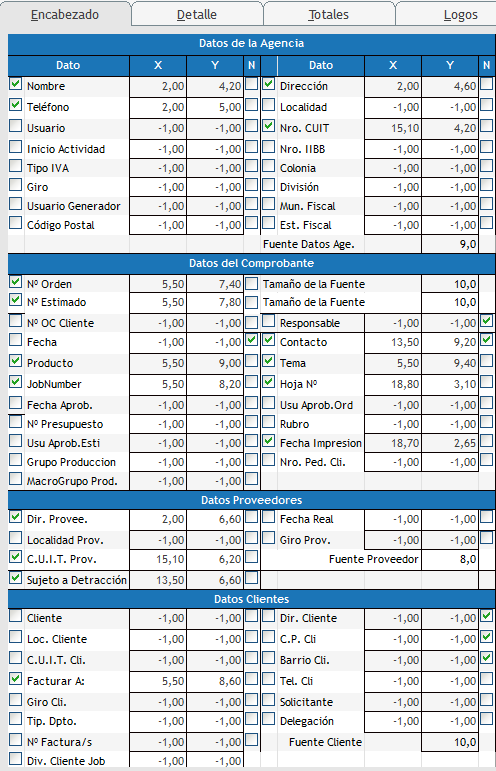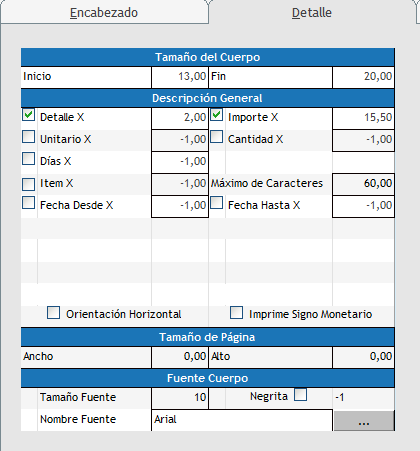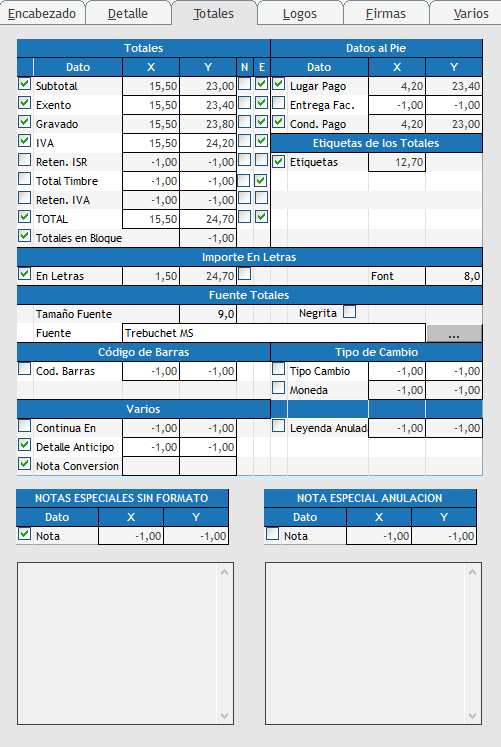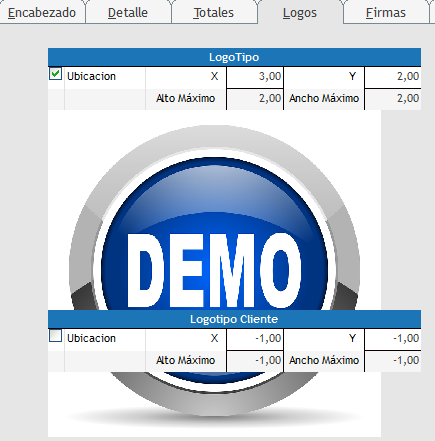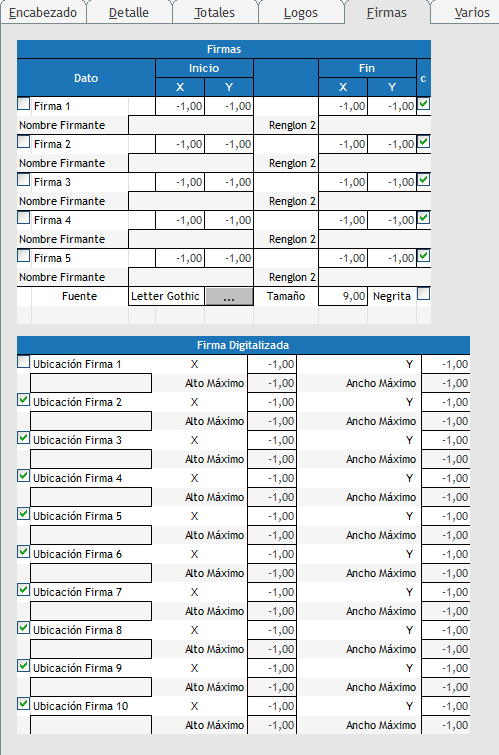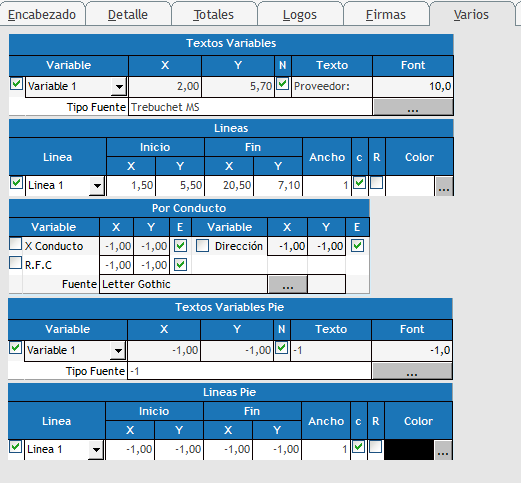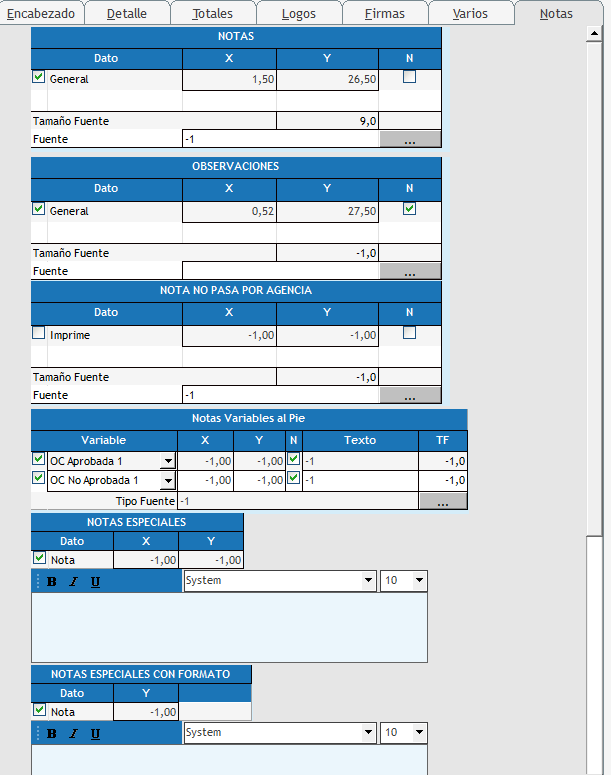Para comenzar con la creación debemos seleccionar el tipo de orden de compra se que desea generar, solo se dispone de producción o gastos.
Una vez seleccionado uno se solicita definir si la misma va a ser para todos los clientes o un cliente en particular y definir la unidad de medida que vamos a utilizar.
Una vez seleccionado se graba y se habilita una serie de secciones para su configuración, hasta ese momento no se visualizan las mismas.
Referencias
Se van a visualizar en las distintas solapas unas columnas que tienen una referencia de X e Y que identifican un punto de referencia para la ubicación de la variable en el diseño de las ordenes de compra, si una variable se encuentras con los valor -1 indica que NO tiene una referencia y por lo cual no va a salir impresa.
A cada variable a utilizar se debe tildar la misma y definir una referencia de X e Y, adicionalmente se dispone de otras características que se muestran en columnas para cada variable.
•Si se desea resaltar una variable en en negrita se debe tildar N •Con letra E para indicar que se incorpore una etiqueta con el nombre de la variable que se selecciono. •Con la letra C se indica que el sector indicado con el inicio X y fin Y no representa una diagonal si no un recuadro o cuadro.
|
En esta sección vamos a encontrar todos los datos necesarios para brindar la identificación de quien emite el comprobante y a quien se lo solicita los servicios o productos.
Datos de la agencia
Se brinda las variables de los datos de la agencia, como el nombre, dirección, localidad y código postal, pero también datos impositivos como el tipo de responsable frente al fisco su código de identificación o su estado fiscal
Por otro lado se identifica al usuario que imprimió la orden de compra de quien la genero, según se necesita detallar al proveedor.
Para todos estos campos permite definir un tamaño único de la fuente.
Datos del comprobante
En este apartado se detalla los datos básicos del comprobante, como por ejemplo el número de la orden, que va a tener que referencia el proveedor en el momento de emitir su factura, en este caso se habilita la posibilidad de definir un tamaño de letra mas grande y en negrita para resaltar, similar caso sucede con el Nº de estimado.
Otros datos de interés en la orden de compra para el proveedor puede ser el tema del trabajo, el JobNumber, el producto o grupo de producto.
Datos del proveedor
Se hace referencia a los datos nombre del proveedor y su código de identificación, como su domicilio, clave de identificación antes fisco (CUIT- RUT)
Datos clientes
Si se desea incorporar algunos detalles a quien se debe emitir la factura por parte del proveedor, en el caso de directas a nombre del cliente e indirectas a nombre de la agencia.
|
|
La sección de detalle es el texto que se va a exponer con la descripción de la compra, el importe que refleja la dicha compra, la orden puede contener mas de un presupuesto o ítem.
Importante
•En esta sección se define donde comienza y termina el cuerpo en inicio y fin, entendiendo que estamos hablando del eje Y donde en la imagen se muestra, que comienza a 13 cm del borde superior de la hoja y finaliza a los 20 cm, se debe tener en cuenta que si el texto de la orden de compra es extenso, al llegar a los 20 cm va a efectuar un salto de página y va a continuar en una nueva hoja, dejando espacio para exponer los totales. •Por otro lado, permite definir el tamaño de la página que por defecto viene deshabilitado pero permite establecerla, si la deja deshabilitada toma por defecto la configuración definida en la impresora, caso contrario se debe definir el tamaño y ajustar en la impresora. Descripción general
Los datos van a ser tomados en forma automática por lo ingresado en el ítem del presupuesto y se expone en el detalle, en la última línea del detalle a la distancia definida va a incorporar el importe X donde indicamos la distancia del borde izquierdo.
Permite incorporar el precio unitario, cantidad, días y cantidad máxima de caracteres por renglón.
|
En esta sección se define los totales de la orden en donde se puede indicar el valor neto sin tener en cuenta los impuesto, dejando que el proveedor facture los que correspondan por su condición impositiva.
Por otro lado el lugar y la condición de pago por los servicios contratados.
Se brinda un apartado adicional para las notas especiales y para la anulación del comprobante.
|
En esta sección se define si se quiere incorporar el logo de la agencia en el formato, el archivo con la imagen lo va a tomar desde la carpeta donde se instalo el sistema.
Existe una carpeta que se llama logos\ que contiene el archivo files.bmp que utiliza para mostrar la imagen.
El archivo lo va a utilizar en distintos formatos, por lo cual no sugerimos modificar el mismo, si no ajustar en el formato la ubicación del mismo y el algo y ancho máximo que se le quiere dar al mismo.
|
En la solapa de firmas, vamos a encontrar una sección donde podemos definir firmas, en el caso que se necesiten incluir las firmas de algunas personas.
Adicionalmente se brinda la posibilidad de digitalizar la firma y guardar la misma como una imagen, la cual se solicita definir en el campo ubicación de la firma, tiene que estar accesible y sugerimos que sea una ubicación accesible desde la red, para que pueda tomar la misma.
|
 Varios Varios
En esta sección brinda la posibilidad de generar el formato dibujando cada una de las líneas del formato definiendo color y si es necesario un recuadro, por otro lado permite incorporar leyendas o notas sobre campos, que si bien tienen una etiqueta para que sea la misma automática, Ej.: tenemos el campo vencimiento con su etiqueta, pero en vez que se muestra vencimiento, se desea que aparezca fecha de vencimiento.
En este caso permite generar una variable y definir donde se expone la misma.
Lineas
Se brinda la posibilidad de definir hasta 20 líneas en un comprobante y 20 líneas para el pie, al presionar modificar permite ir seleccionando a cada una indicando la ubicación de inicio y fin de la misma, cuando indicamos que es una línea el valor tanto para el inicio y fin va a ser el mismo solo se cambia el valor de X, si dicho valor tiene diferente, genera una diagonal uniendo los punto.
Para amar un recuadro es necesario utilizar 4 variables de línea, para evitar esto se dispone de la opción de recuadro que se muestra en la columna denominada C (cuadro), por otro lado permite identificar el ancho de la linea en la columna A y si dicho recuadro va a completarse con un color interno seleccionándolo con los 3 puntos.
Variables
Se brinda la posibilidad de definir hasta 30 variables para campos en el cuerpo y otras 30 para las variables de píe.
Para utilizar una de las variable se debe tildar la misma y en la columna de texto ingresar el detalle a visualizar en la orden, no es un campo corto y permite un texto mas grande, pero recordemos que se utiliza para identificar un dato o importe.
Texto Variable Pie
En esta sección permite incorporar variables auxiliares en el pie de la orden.
|
En la sección de notas permite ingresar por defecto unas notas que va a depender del tipo de orden a emitir, por ejemplo la orden general para todos los trabajos de producción según el ejemplo se ingresa la nota , pero si la orden es directa, no pasa por la agencias se debe indicar de alguna manera que debe facturar a nombre del cliente.
Para indicar que se van a utilizar la misma se debe seleccionar el tilde de Notas de cada uno de los diferentes tipos, Notas, Observaciones, no pasa por agencia, etc.
|
|