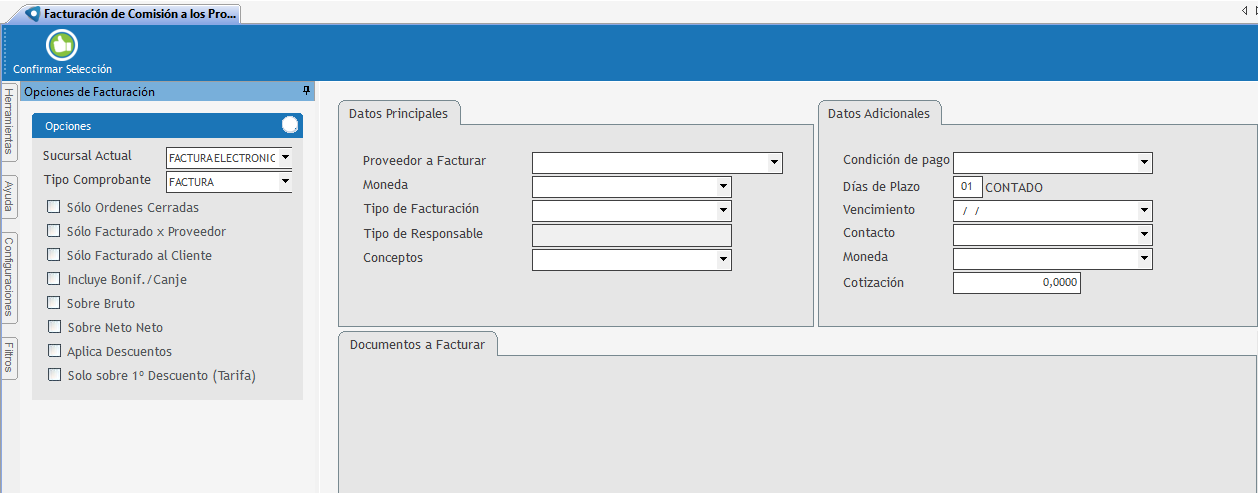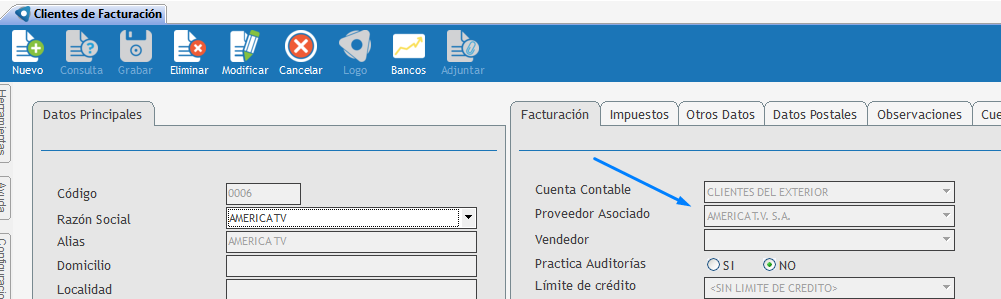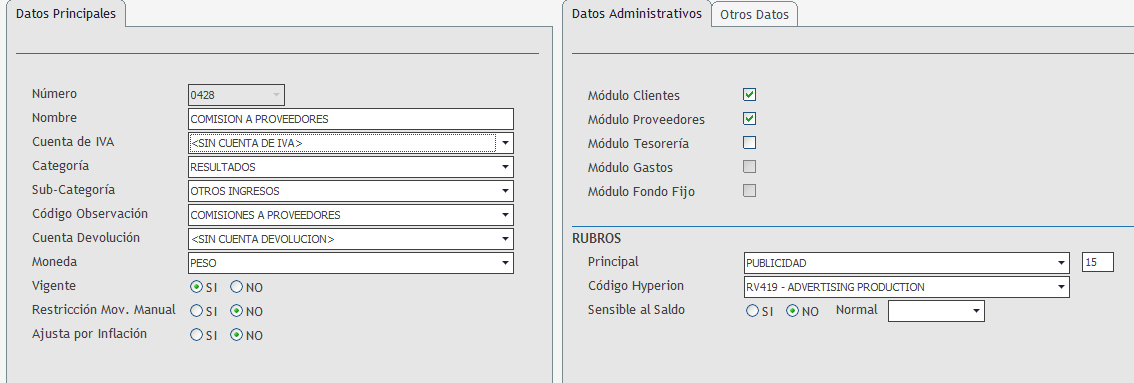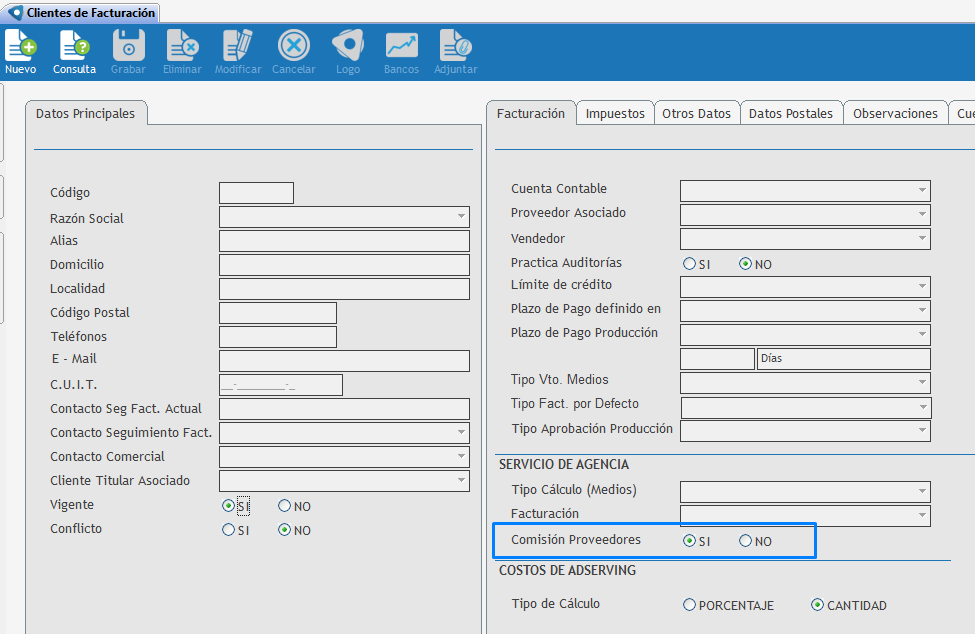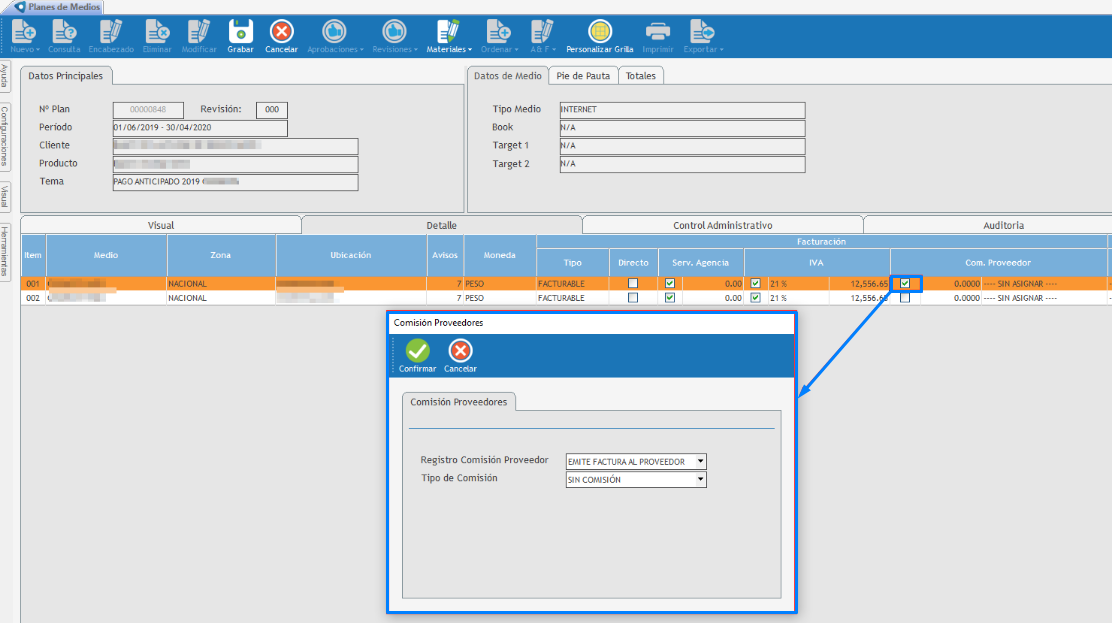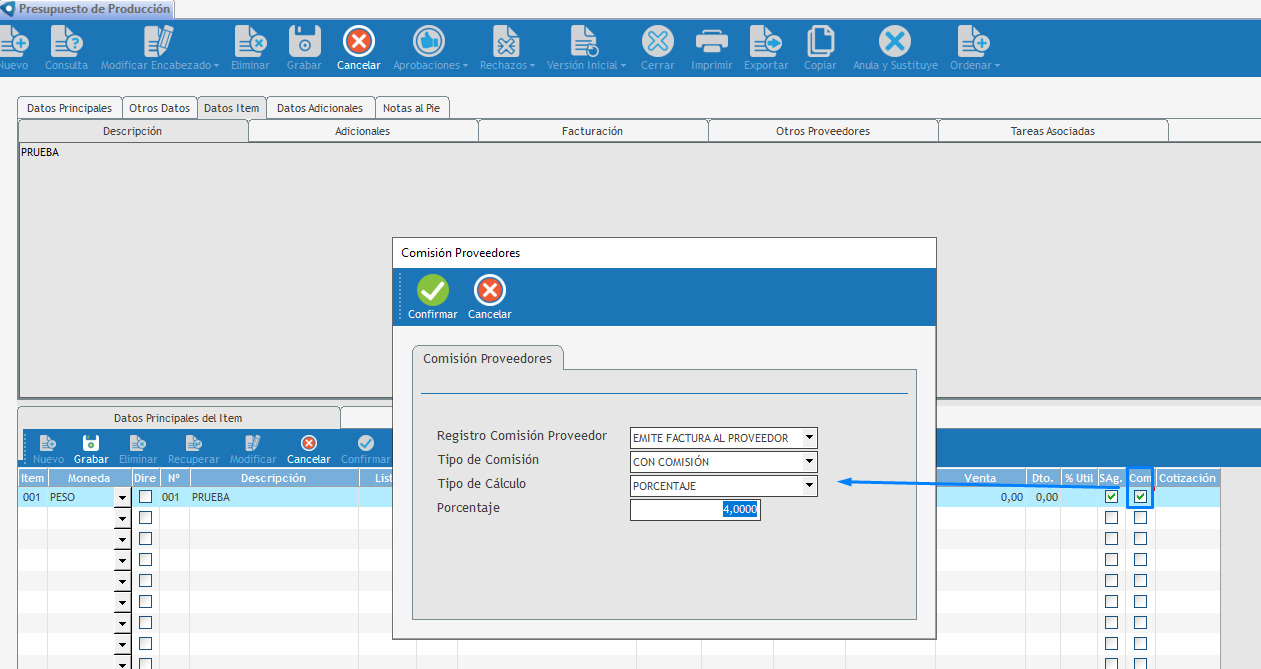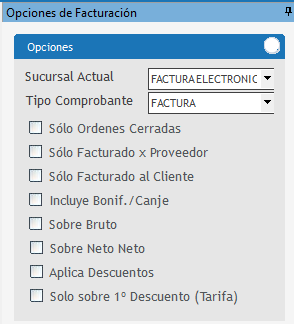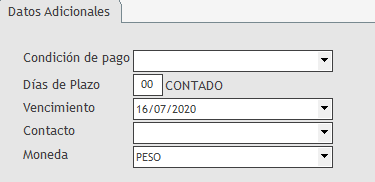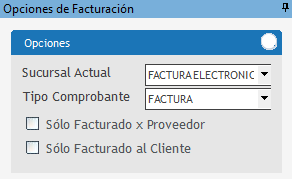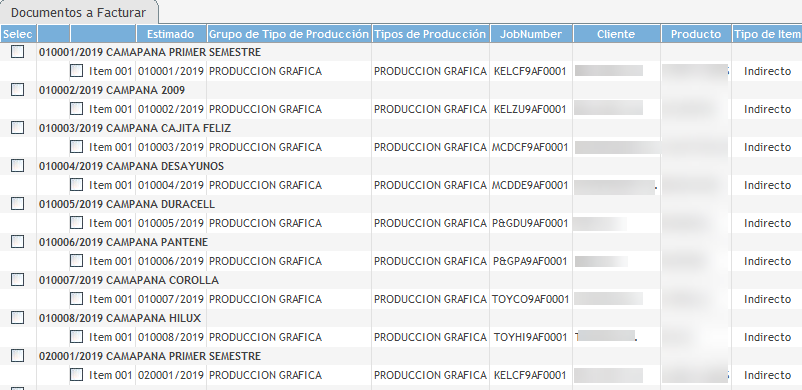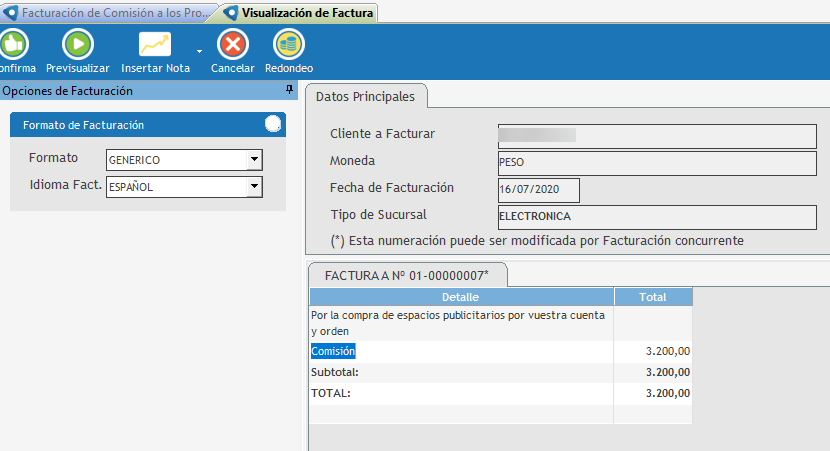Para comenzar a utilizar la pantalla sugerimos que se valide previamente a través del listado de comisiones pendientes para la parte de medios y el listado de comisiones de proveedores para los presupuestos de producción. A través de estos listados se expone la forma en que se obtiene la comisiones, permitiendo validar y corregir previamente a la emisión de la factura.
Por otro lado, el sistema permite facturar las comisiones, separando por una parte la de medios y, por otra, la de producción, por lo cual no es posible facturar todo en una única factura.
Aquí te mostramos qué filtros utilizar para la facturación de medios y producción por separado.
Filtros
Previamente, a seleccionar el proveedor al cual se va a emitir el comprobante, se debe validar:
|
Determinar la sucursal (fiscalmente es el punto de venta) con la que se va a emitir el comprobante. Es parte del número del comprobante. En el caso de los países que no utilizan sucursales, la factura se genera con la sucursal 00 más el número de la factura, otro punto es el Tipo Comprobante a generar, opción es visible solo cuando el país=Argentina permite generar (Factura o N/Débito).
En cuanto a los filtros nos brinda la posibilidad de elegir Sólo Órdenes cerradas que queda habilitada cuando se ingresa una factura de Medios. Permite visualizar todas aquellas órdenes cuyos avisos fueron controlados.
Otra posibilidad es seleccionar Sólo facturado x Proveedor donde permite exponer aquellas facturas que fueron facturadas y registradas del Proveedor por los costos relacionados.
Seleccionando Sólo facturado al Cliente se expone la inversión relacionada a la comisión donde ya fue facturada al cliente.
Incluye Bonif./Canje permite incluir o no el cálculo de comisión, ítem de pautas que sean bonificables o de canje.
Cuando se selecciona Sobre Bruto el cálculo que va a efectuar es quitando el descuento ingresado en el plan y utilizando la tarifa bruta, otra posibilidad es efectuar el cálculo Sobre Neto donde incluye recargos o Solo sobre 1° Descuento (Tarifa) donde se calcula sin tomar en cuenta el resto de los descuentos que haya en el ítem, usando siempre el 1° descuento.
Cuando el país de la agencia es Argentina o el Cliente seleccionado está configurado en el Maestro de Clientes de Facturación como del Exterior permite definir si se Facturar con IVA (Exterior) forzando el cálculo del impuesto y cambia la letra de la factura (E).
Cuando el país de la agencia es Colombia se habilita Incluye Pronto Pago permite ver las condiciones.
Cuando el país de la agencia es Guatemala se habilita Factura de Exportación donde permite asignar una letra al comprobante.
|
Fechas
A través de la selección del desde y hasta permite limitar entre que fechas fue generada la comisión a facturar.
Conceptos
Se agrega una sección de filtros que se llama Conceptos para que puedan elegir antes de cargar los proveedores y luego listar las facturas.
Cuando el nuevo filtro “Conceptos” tenga asignado un valor distinto a NINGUNO, el funcionamiento de la pantalla sufrirá los siguientes cambios:
•Se visualizará en el campo Conceptos, ubicado la solapa de Datos Principales, la misma opción seleccionada en el filtro Conceptos, no permite el cambio. •Al seleccionar el proveedor se listará las facturas teniendo en cuenta el concepto seleccionado en el filtro, donde puede ser: ▪Solo Comisión ▪Solo Volumen ▪Comisión y Volumen |
|
Efectuada la validación se procede a seleccionar el proveedor, solo se visualizarán los proveedores que tienen un pendiente:
Por defecto, expone la moneda del pendiente., El sistema no permite facturar en forma conjunta las comisiones calculadas de monedas de origen diferentes.
Debemos definir el tipo de facturación en este caso Medios y se habilita los conceptos posibles, donde se debe seleccionar:
•Solo comisión: donde se toma las comisiones definidas en el presupuesto y la pauta. •Solo volumen: se calculan en base a las escala de incentivos, previamente se debe haber registrado la factura para poder generar el cálculo. •Comisión y volumen: permite calcular en forma conjunta ambas comisiones.
En esta solapa se completarán automáticamente los datos correspondientes al comprobante que se está ingresando, de igual forma pueden ser modificados por el usuario.
Plazo de Pago: sirve para determinar el plazo de pago que posee el proveedor, contando desde la fecha de Emisión del Comprobante. Se completa automáticamente con la información de la pantalla "Proveedores" en el campo "Plazo de Pago". Es editable.
Días de Plazo: permite ingresar la cantidad de días pendientes para cobrar la factura. Es un campo numérico y se completa automáticamente con lo cargado en el campo Condición de pago.
Vencimiento: se completará automáticamente con lo ingresado en los campos "Condición de pagos" y "Días de plazo". El sistema hará el cálculo automático para determinar la fecha de vencimiento de la factura.
Contacto: sirve para detallar una persona de contacto que trabaje para el Cliente que luego será asociado a la factura y queda guardado en la misma. Puede quedar impreso en el comprobante. El sistema toma el Contacto ingresado en la Pauta o el Presupuesto.
Moneda: permite seleccionar la moneda con la cual se ingresará la factura.
Cotización: en el caso de haber seleccionado una moneda extranjera, se habilita este campo que permite ingresar la cotización al día, de la moneda seleccionada en el combo Moneda.
|
Al confirmar los datos del encabezado debemos presionar el botón de Confirmar la selección, para que se visualice el contenido.
Se expone un listado de pautas con su relación con el proveedor, permite agrupar por cualquiera de las columnas que se visualizan, solo se debe presionar sobre el nombre de la misma.
En el caso de que se deseen facturar varias pautas se deben seleccionar en forma unitaria o, si se desea facturar todas, permite seleccionarlas todas haciendo un clic sobre el nombre de la columna Selec.
Una vez efectuada la selección presionamos el botón Confirmar selección.
|
|
Previo a seleccionar el proveedor al cual se va a emitir el comprobante, se debe validar:
|
Se debe determinar la sucursal (fiscalmente es el punto de venta) con la que se va a emitir el comprobante. Es parte del número del comprobante. En el caso de los países que no utilizan sucursales, la factura se genera con la sucursal 00 más el número de la factura. Otro punto es el Tipo Comprobante a generar, opción visible solo cuando es Argentina permite generar (Factura o N/Débito).
Otra posibilidad es seleccionar Sólo facturado x Proveedor donde permite exponer aquellas facturas que fueron facturadas y registradas del Proveedor por los costos relacionados.
Seleccionando Sólo facturado al Cliente se expone la inversión relacionada a la comisión donde ya fue facturada al cliente.
|
Efectuada la validación se procede a seleccionar el proveedor, solo se visualizarán los proveedores que tienen un pendiente:
Por defecto expone la moneda del pendiente, el sistema no permite facturar en forma conjunta las comisiones calculadas de monedas de origen diferentes.
Debemos definir el tipo de facturación en este caso Medios y se habilita los conceptos posibles, donde se debe seleccionar:
•Solo comisión: donde se toma las comisiones definidas en el presupuesto y la pauta. •Solo volumen: se calculan en base a las escala de incentivos, previamente se debe haber registrado la factura para poder generar el cálculo. •Comisión y volumen: permite calcular en forma conjunta ambas comisiones.
En esta solapa se completarán automáticamente los datos correspondientes al comprobante que se está ingresando, de igual forma pueden ser modificados por el usuario.
Plazo de Pago: sirve para determinar el plazo de pago que posee el proveedor contando desde la fecha de Emisión del Comprobante. Se completa automáticamente con la información de la pantalla "Proveedores" en el campo "Plazo de Pago". Es editable.
Días de Plazo: permite ingresar la cantidad de días pendientes para cobrar la factura. Es un campo numérico y se completa automáticamente con lo cargado en el campo Condición de pago.
Vencimiento: se completará automáticamente con lo ingresado en los campos "Condición de pagos" y "Días de plazo". El sistema hará el cálculo automático para determinar la fecha de vencimiento de la factura.
Contacto: sirve para detallar una persona de contacto que trabaje para el Cliente que luego será asociado a la factura y queda guardado en la misma. Puede quedar impreso en el comprobante. El sistema toma el Contacto ingresado en la Pauta o el Presupuesto.
Moneda: permite seleccionar la moneda con la cual se ingresará la factura.
Cotización: en el caso de haber seleccionado una moneda extranjera, se habilita este campo que permite ingresar la cotización al día, de la moneda seleccionada en el combo Moneda.
|
Al confirmar los datos del encabezado debemos presionar el botón de Confirmar la selección, para que se visualice el contenido.
Se expone un listado de presupuestos con su relación con el proveedor, permite agrupar por cualquiera de las columnas que se visualizan, solo se debe presionar sobre el nombre de la misma.
En el caso de que se deseen facturar varios presupuestos se deben seleccionar en forma unitaria o, si se desea facturar todas, permite seleccionar todas presionando un clic sobre el nombre de la columna Selec
Una vez efectuada la selección presionamos el botón Confirmar selección.
|
|
Una vez que se procede a confirmar los datos ingresados, se abre una nueva ventana que muestra una previsualización del comprobante que se va a generar.
Permite ver una pre visualización del comprobante presionando el botón Previsualizar en la parte superior, e ingresar notas adicionales y aclaratorias.
No nos permite modificar el texto de la factura en esta instancia, en caso de necesitar realizar el cambio se puede presionar el botón Cancelar y efectuar la modificación.
Se habilita la posibilidad de ingresar un redondeo tanto en el neto como en el IVA.
Por último, se debe confirmar el comprobante para finalizar el proceso.
|
El botón Confirmar permite registrar la factura.
El botón de Previsualizar sirve para ver la factura antes de confirmarla o de imprimirla. Se visualiza, según corresponda, la solapa Factura, Anexo o Nota de Crédito.
Se permite Insertar Nota donde se abrirá una pantalla nueva denominada "Notas", que contiene dos solapas: Notas (la misma posee unos cuadros de textos donde se podrán incorporar comentarios asociados a la factura, que se imprimirán en el comprobante) y Texto, este campo se podrá completar con un texto alfanumérico.
El botón Modificar se habilita para determinadas agencias y permite modificar datos manuales (Datos Adic.) una vez efectuada dicho actualización se debe Grabar.
El botón Cancelar nos devuelve a Facturación de Comisión de los Proveedores.
Al presionar Redondeo expone una nueva ventana denominada "Ajuste de Redondeo". Sirve para forzar un redondeo, ingresando el importe en los totales de la factura.
La pantalla está conformada por la solapa Redondeo que tiene dos campos: el primero es "Importe Redondeo" (deberá completarse con el importe a redondear) y el segundo campo es "IVA Redondeo" que se completa automáticamente con lo ingresado en el campo anterior.
Al finalizar con el ingreso de los datos se presiona el botón Confirmar o Cancelar, si no se desean ingresar datos.
Al registrar el cambio se incorpora el valor ingresado a lo calculado.
|
|
Esta pantalla se habilitará cuando para Colombia/Guatemala y se ingrese una factura. Luego de seleccionar la/las facturas a facturar y Confirmar selección, se abrirá la ventana de Cálculos de Retenciones de Renta. La misma está compuesta por dos solapas:
Datos Principales: del lado izquierdo de dicha solapa se encuentran los datos del Cliente, el Tipo de Persona (ingresado en el Maestro de Clientes de Facturación) y el Tipo de Responsable. Del lado derecho aparecerá un recuadro que contiene todas las retenciones posibles (según el país).
Retenciones:
Concepto: en esta línea se realizan los cálculos de IVA, ICA y retenciones.
Monto Mín. Imp.: es el monto mínimo imponible sujeto de retención. La información la trae del Maestro de Retenciones.
Monto Factura: es el cálculo correspondiente a cada línea.
% : es el porcentaje de retención de renta.
Total a retener: es el total a retener.
|
|