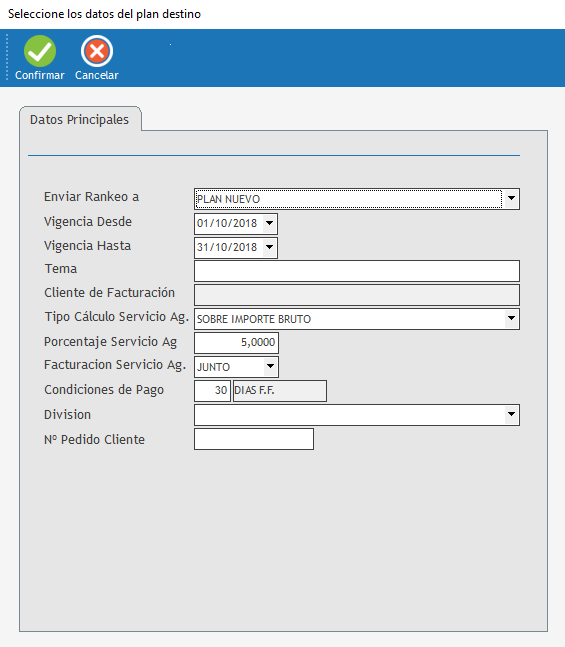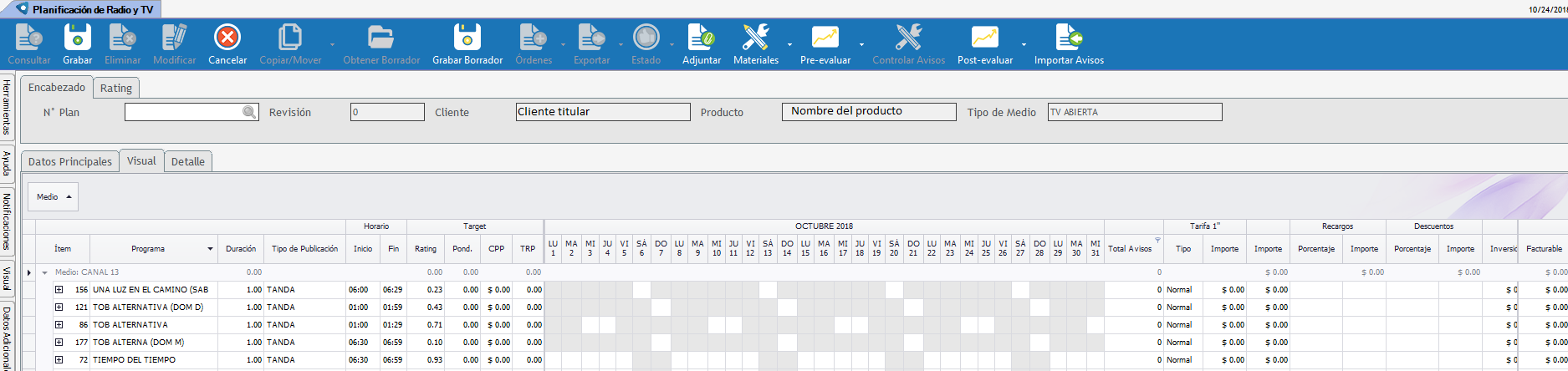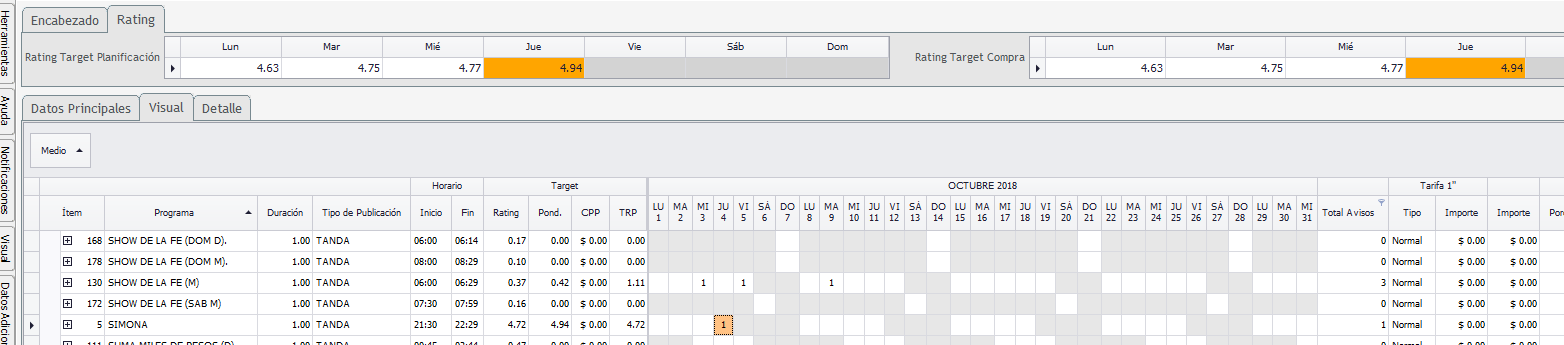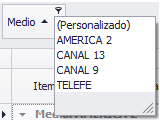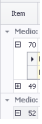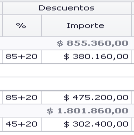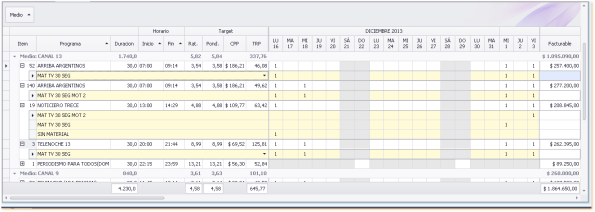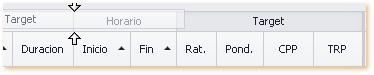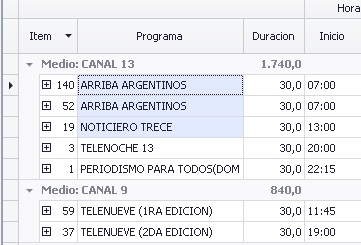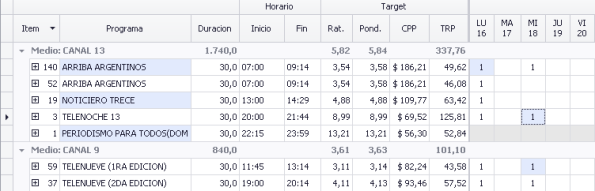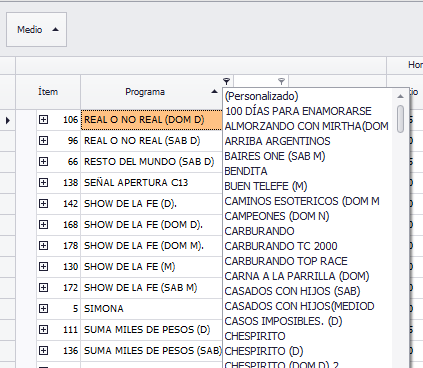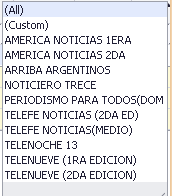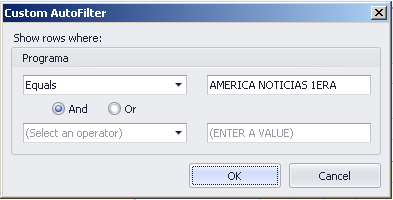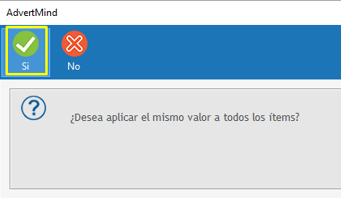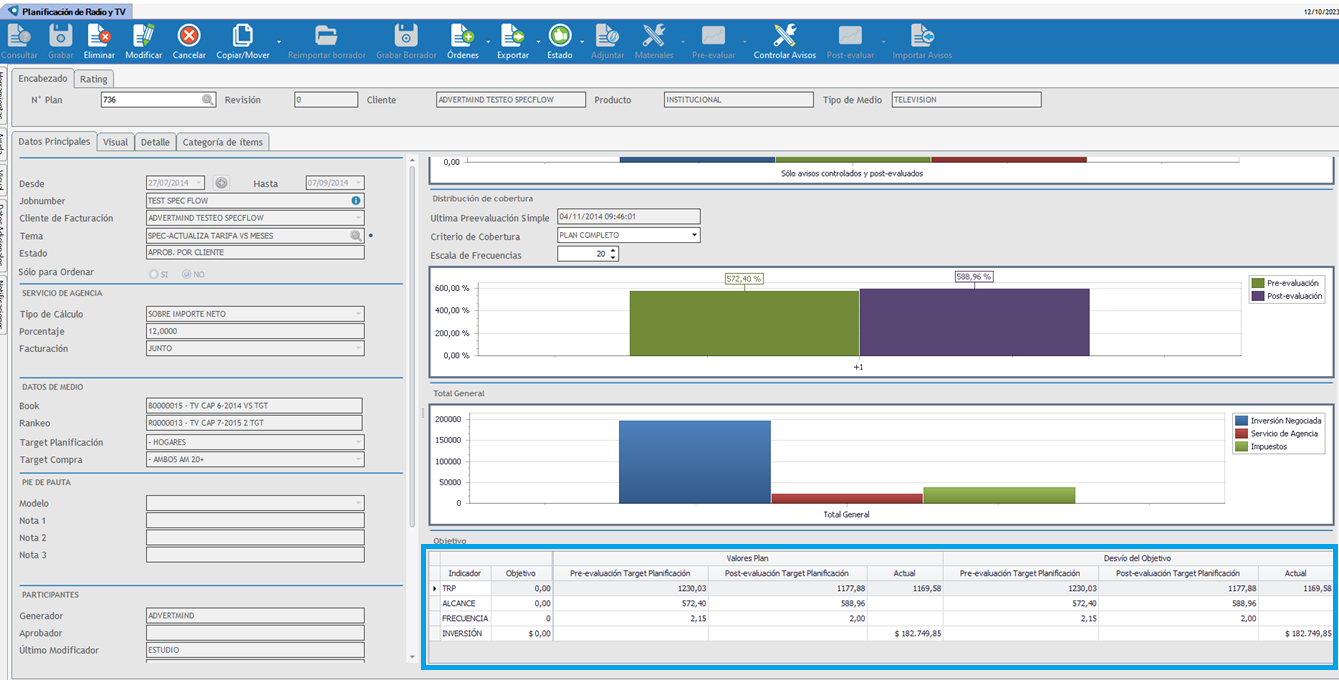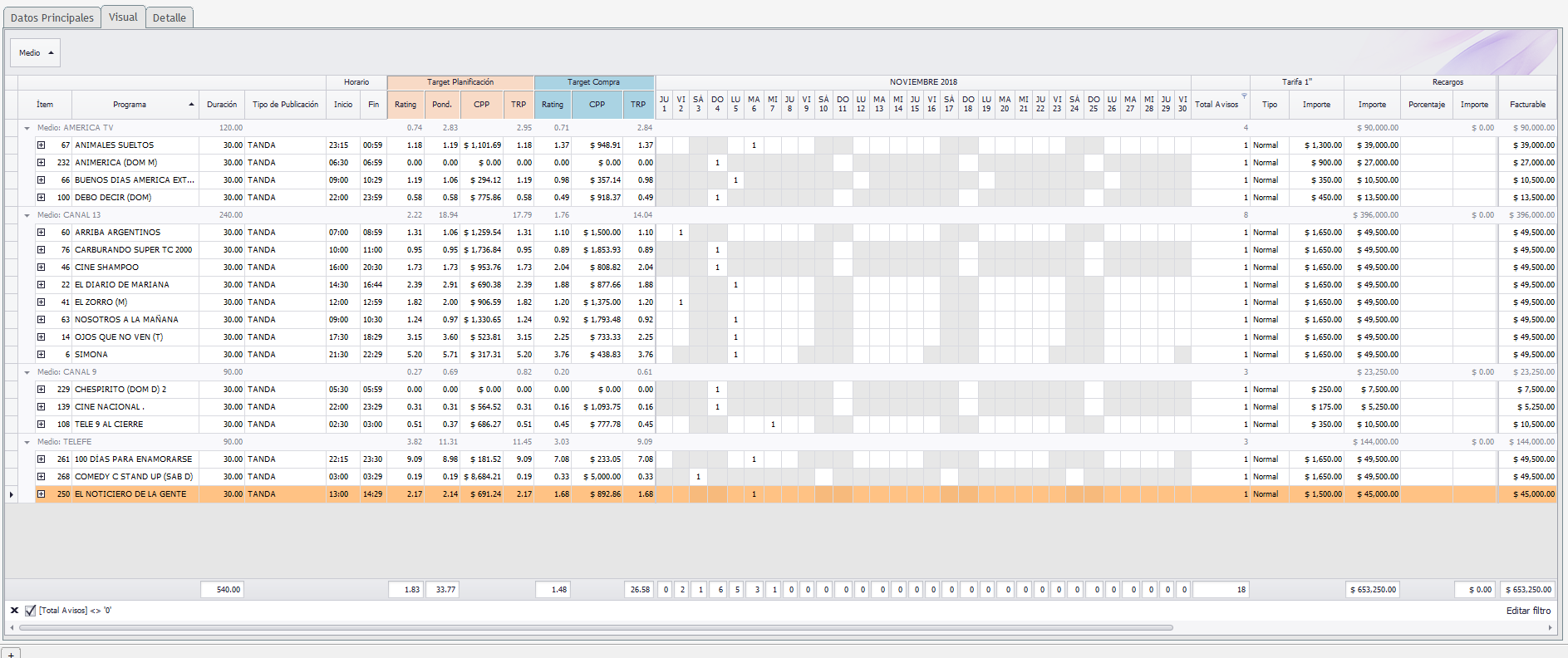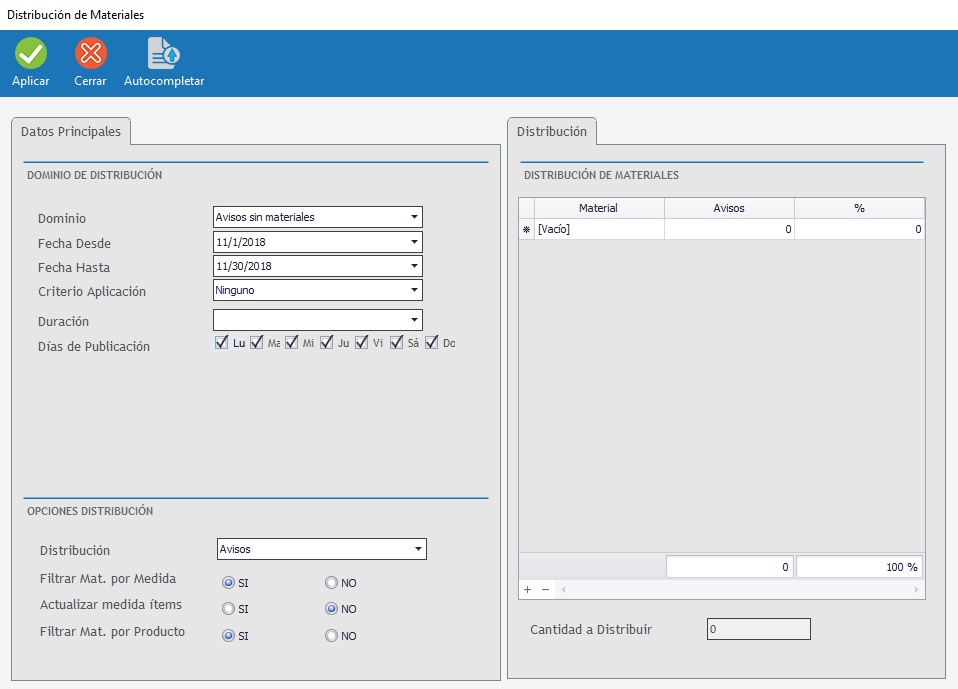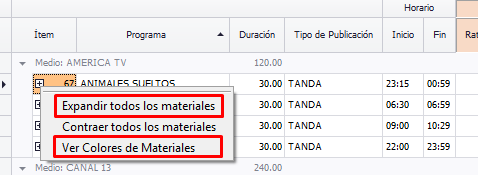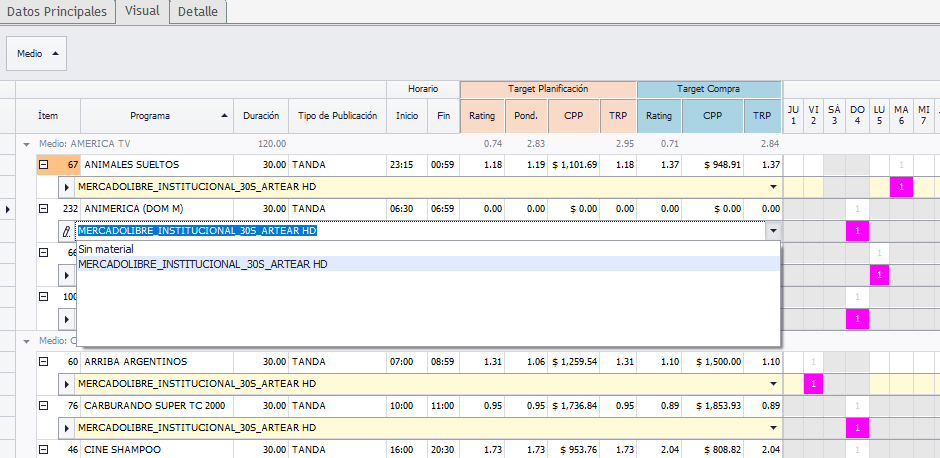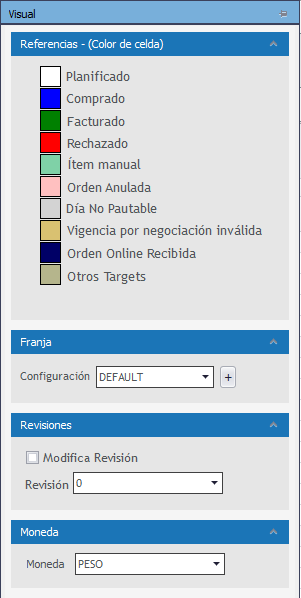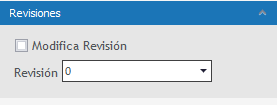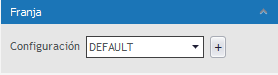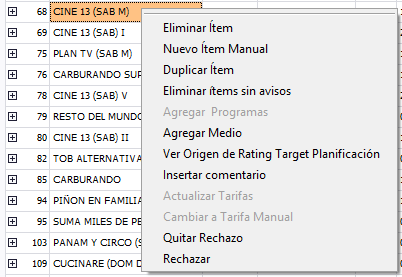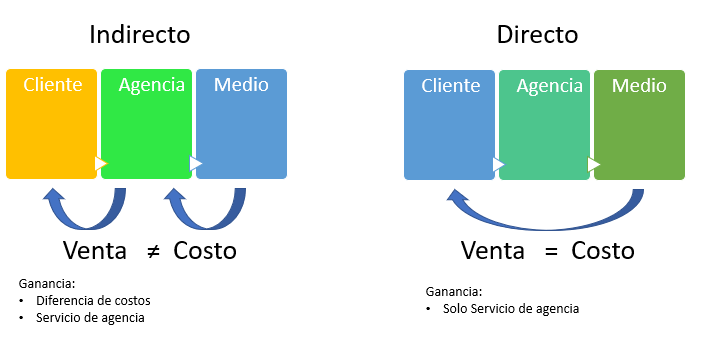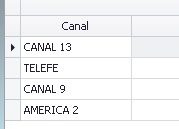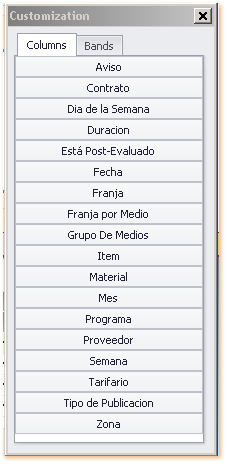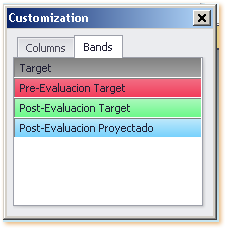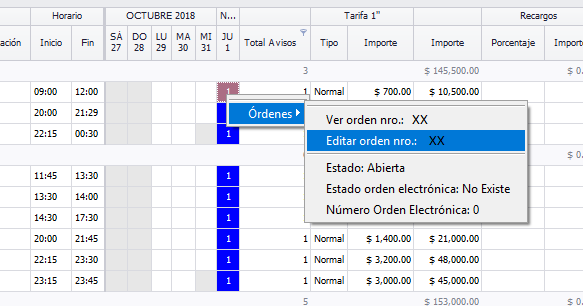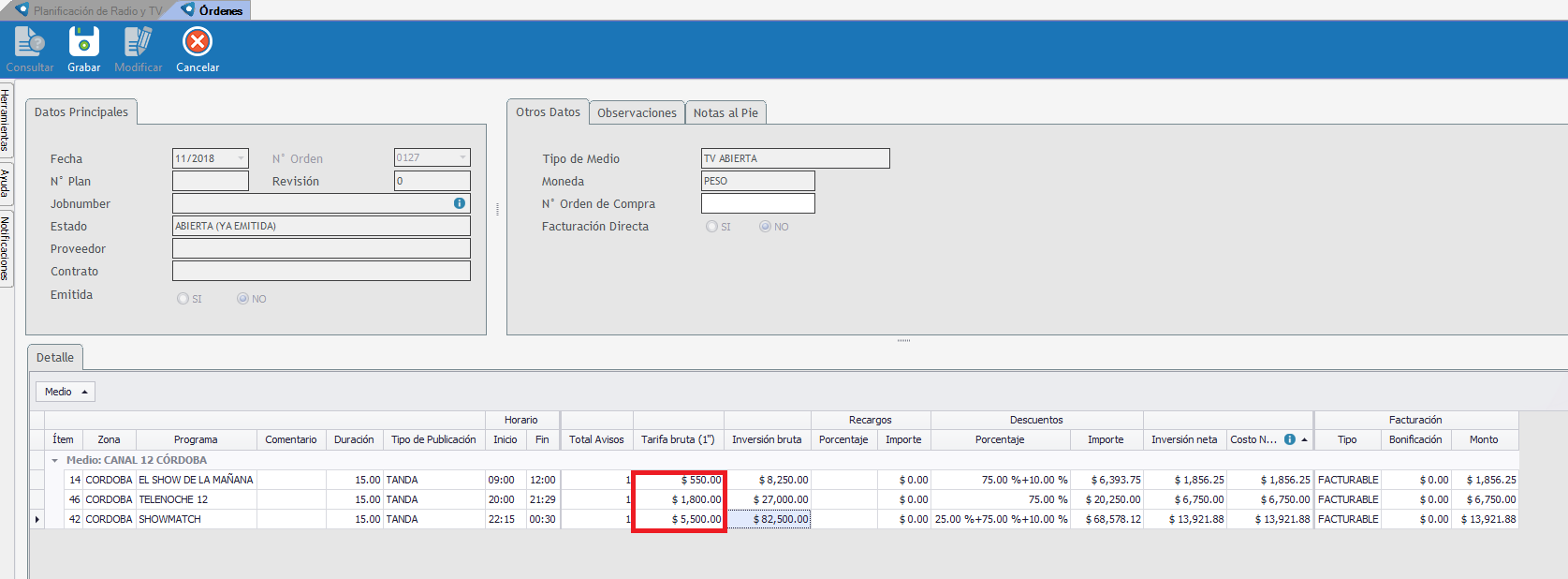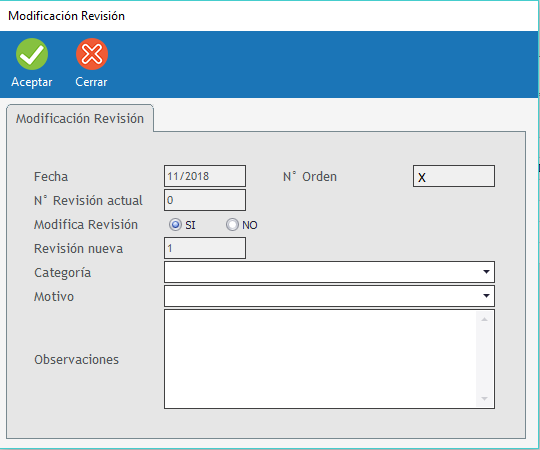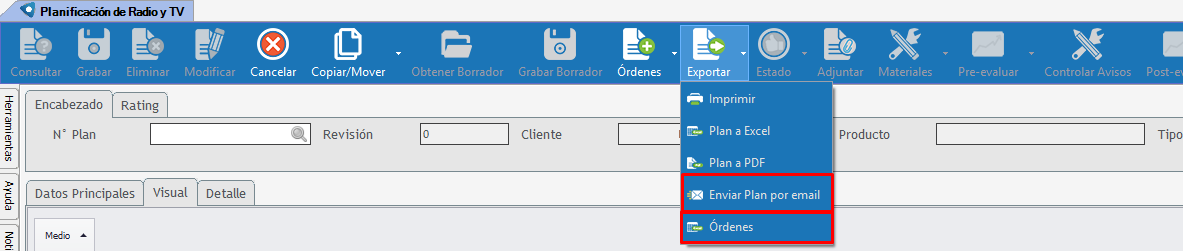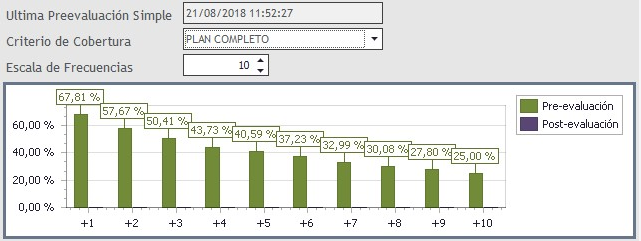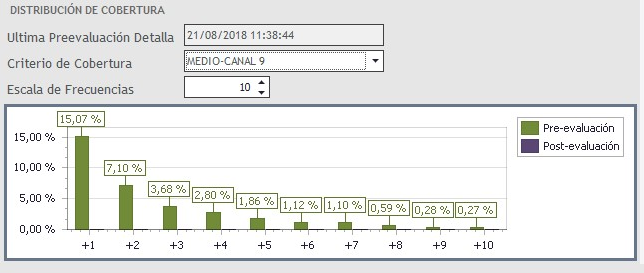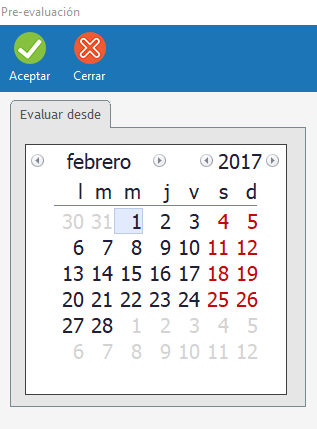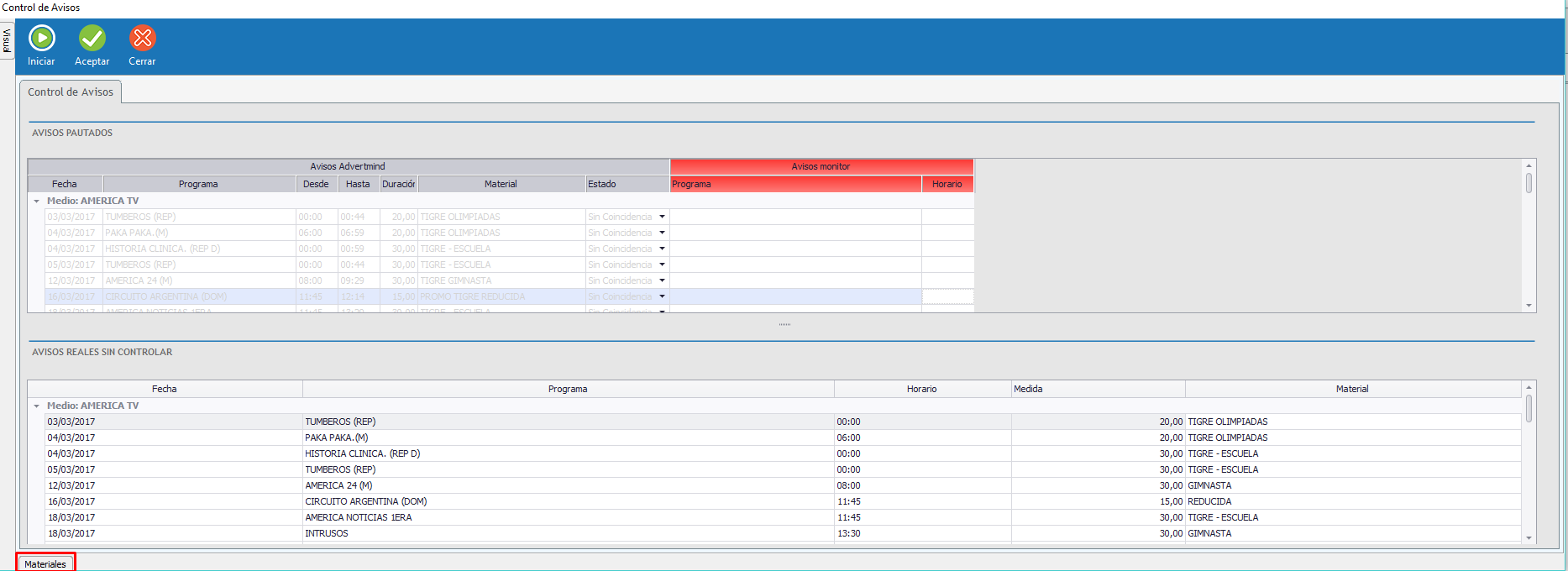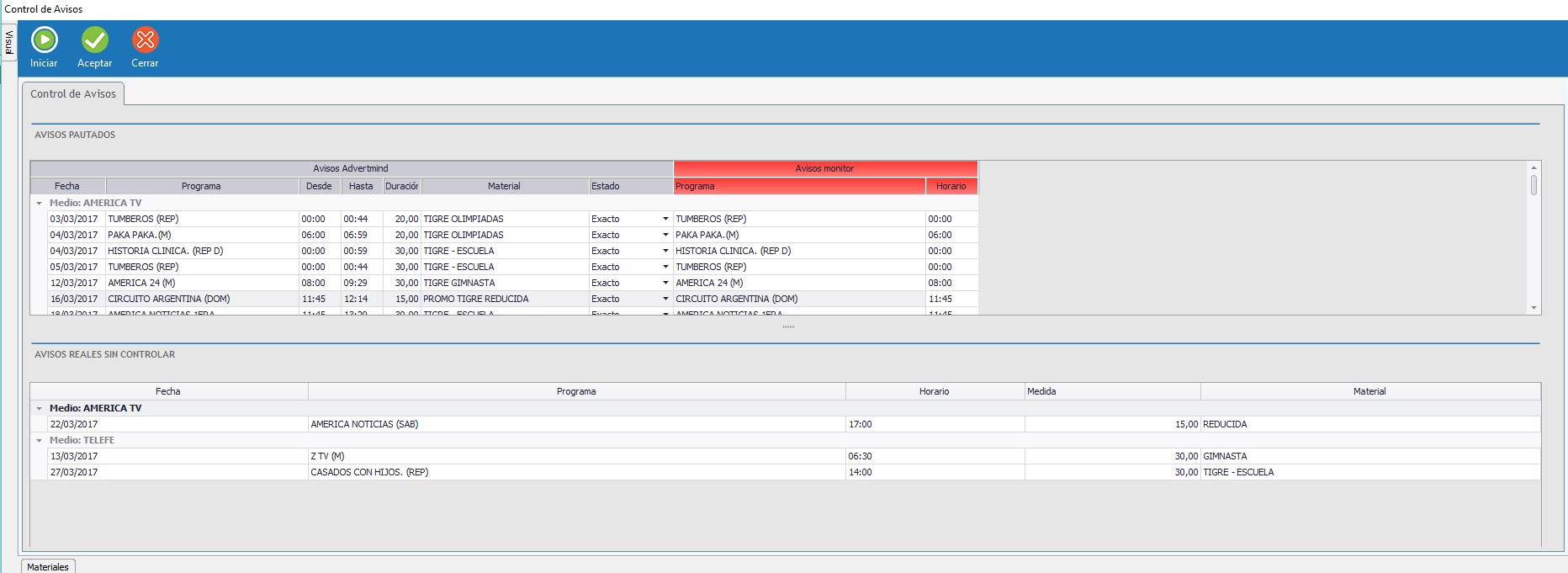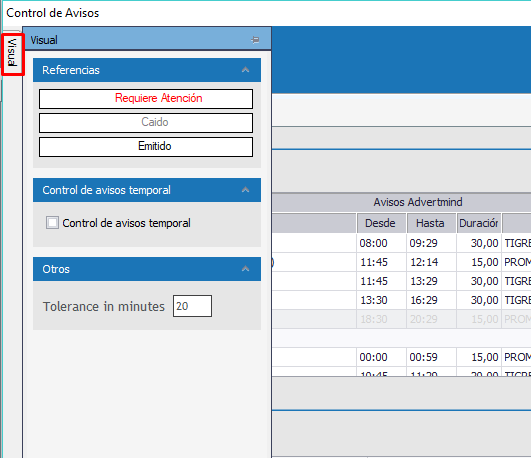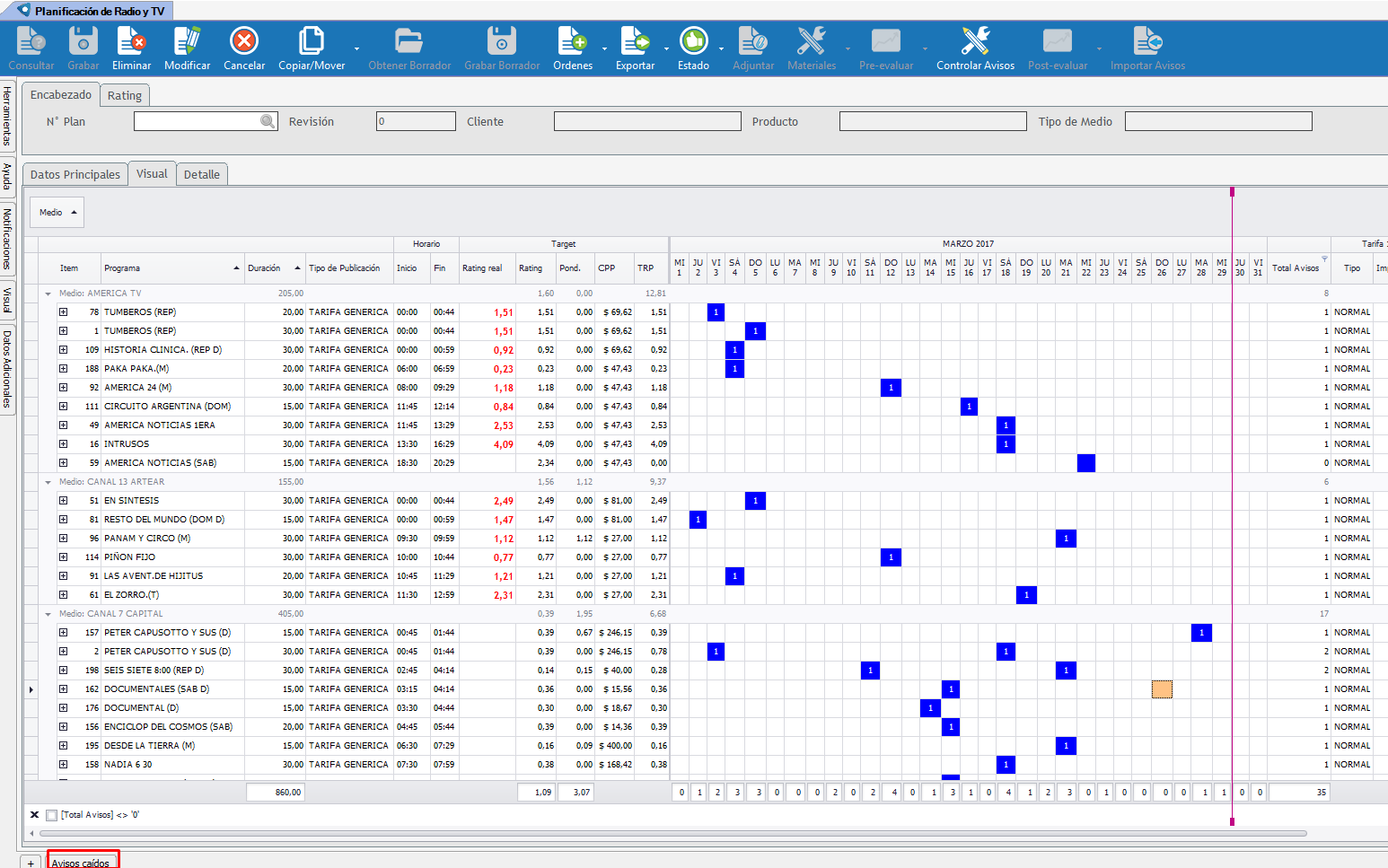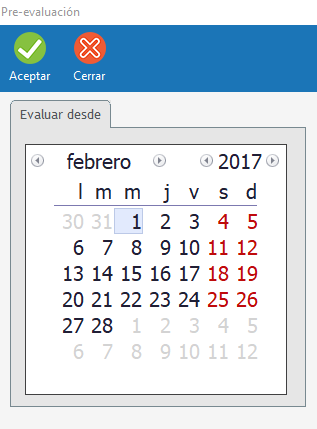Para consultar un Plan ya generado, se puede realizar de dos maneras:
1.Desde el Listado de Pautas y Ordenes se sugiere utilizar el filtro por cliente o por tipo de medio, en el período donde se generó el Plan. 2.Ingresando a la opción de Planificación de Radio y TV:
a.Al ingresar, el sistema solicita ingresar el número de Plan, b.o el número de pauta, sumado al mes y el año; c.otra alternativa muy utilizada es presionar "F5", que va a consultar el último Plan que generó el usuario, d.y con "F6" se podrá visualizar el último Plan que fue generado en toda la empresa. 3.Una vez que se consulta el Plan, lo podemos modificar.
Se podrá ver la siguiente pantalla, y se podrán modificar los siguientes campos:
•Fecha inicio de publicación: permite cambiar la fecha de inicio de publicación, haciendo click en la flecha que se encuentra a la derecha del campo, se accede a un calendario de fechas. La fecha "Desde" puede ser modificada con la restricción de no superar la primer fecha con avisos. •Botón mover periodo de publicación (trasladar fechas): este botón permite mover todo el Plan en el tiempo, hacia adelante o hacia atrás, moviéndose el periodo completo de publicación. Al presionar el botón se abre una ventana con un calendario, esta ventana nos permitirá seleccionar la nueva semana de inicio del Plan, y al presionar aceptar moverá las fechas de publicación tantas semanas como sea necesario y todos los avisos, conservando los días de publicación originales (si el Plan antes comenzaba un miércoles, ahora comenzará el miércoles de la nueva semana seleccionada y todos los avisos quedarán movidos al mismo día de la semana, pero según el nuevo calendario). El sistema avisa en una nueva ventana, si al mover el Plan van a quedar ítems sin contrato o tarifario.
•Fecha fin de publicación (Hasta): haciendo click en la flecha que se encuentra en el extremo derecho del campo se accede a un calendario de fechas. La fecha "Hasta" puede ser modificada con la restricción de no ser inferior a la última fecha con avisos. •Cliente de Facturación del Plan: solo puede ser modificado moviendo el JobNumber del Plan o cambiando el cliente al JobNumber actual; desde la opción " Estado y Contenido de un JobNumber ". •Tema del Plan: se habilita para su edición cuando el Plan se encuentra en modo "Modificación". •Target de planificación del Plan: se puede modificar el target de planificación, solo por los target que estén asociados en el Books de referencia. •Sección pie de pauta: se pueden ingresar y/o modificar las notas al pie para la impresión del Plan.
|
Se incorpora en el widget la función de incorporar un objetivo como se encuentra en la pantalla de Planificación de medios.
En la columna objetivo se podrá establecer los valores numéricos deseados. Por defecto estarán vacíos los indicadores de Inversión TRP y Alcance; La frecuencia se calcula de dividir los TRP entre el Alcance y por ende no se puede ingresar manualmente. Estos valores se grabarán al guardar el plan. No serán campos obligatorios.
Es importante tomar en cuenta que los objetivos del plan que corresponden al TRP, Alcance y Frecuencia, están basados en el target de planificación
Desvío del objetivo: El desvío del objetivo es sencillamente la diferencia entre el objetivo planteado y los indicadores del plan. Se calculan en forma automática.
|
|
El sistema permite ajustar nuestra planificación teniendo en cuenta algunas limitaciones que detallamos a continuación.
Se puede modificar el programa asignado a un ítem, al presionar sobre el programa se muestra una ventana en la cual se listan los programas vigentes del medio, ordenados por horario y días de emisión, por defecto se muestra para seleccionar el programa que se encuentre en la misma hora de inicio actual del ítem y mismos días de emisión.
Para los planes con target asignado en el encabezado, las columnas que se exponen son programa, día, horario (inicio y fin) y rating.
|
1.Cada ítem solo puede tener una única duración, si para el mismo programa queremos dos duraciones se deben crear dos ítems. 2.Si la tarifa de un programa o la negociación cambia, en un momento determinado, debemos generar a partir de ese momento un nuevo ítem con la nueva tarifa/negociación. 3.Si para un programa hay un material diferente, corresponden dos ítems diferentes. |
Una vez realizadas las modificaciones, el paso siguiente es la asignación de materiales al Plan.
En este proceso se le asignará, a cada aviso, un material que le brindará a los medios el detalle de la publicación a emitir.
En general hay 2 alternativas que pueden ser complementarias:
Sugerimos utilizar esta opción dado que se pueden definir varios criterios y el sistema ejecuta la distribución, posteriormente, se puede ajustar la asignación manualmente.
1.Para comenzar, debe estar creado el Material. 2.Debemos consultar el Plan para poder modificarlo. 3.Sobre la parte superior, en la barra de botones, se habilita el botón de Materiales:
4.Al seleccionar el botón el sistema muestra una nueva ventana donde debemos definir los criterios a utilizar.
Dominio (de aplicación de la distribución): indica sobre qué avisos se aplicará la distribución, las posibilidades son:
oAvisos sin materiales: se toman solo los avisos que no tengan material previamente asignado. oTodos los avisos: se incluyen todos los avisos del Plan, la nueva distribución reemplaza los materiales que estuvieron previamente asignados. Rango de fechas de aplicación de la distribución: indican el rango de fechas al cual se aplicará la distribución de los avisos, dependiendo de lo seleccionado en el combo dominio, el rango puede ser el rango completo del Plan o uno inferior a este.
Criterio de aplicación de la distribución: permite restringir la aplicación de la distribución a un criterio determinado, al seleccionarse el criterio se habilita un combo de selección múltiple de acuerdo al dato por el cual se va a filtrar. Estos combos permiten seleccionar uno o varios registros y confirmar la selección mediante el botón Aceptar o limpiarla mediante el botón Cancelar:
oÍtem: permite indicar a cuáles ítems aplicará la distribución. oZona: permite indicar a cuáles zonas de publicación aplicará la distribución. oMedio: permite indicar a cuáles medios aplicará la distribución. oFranja: se habilita el combo "Configuración" para seleccionar el archivo de franjas a utilizar y luego este habilita el combo "Franja" para indicar a cuáles franjas horarias aplicará la distribución. Selección de datos según criterio: permiten indicar el universo de aplicación según el criterio seleccionado.
Duraciones a asignar material: la selección múltiple permite indicar sobre qué duraciones aplicará la distribución.
Días de Publicación: permiten limitar la aplicación de la distribución de materiales a determinados días, cuando el check del día esté marcado, este será incluido en la distribución.
Opciones de Distribución: permite indicar alternativas para la aplicación de la distribución.
Distribución: permite indicar sobre qué variable se aplicarán los porcentajes o cantidades indicadas en la grilla de la solapa Distribución:
oAvisos: la aplicación es determinada por la cantidad de avisos de cada material y su relación con la cantidad de avisos de los ítems del Plan. oTRPs: la aplicación es determinada por la cantidad de TRPs de cada material y su relación con los TRPs de cada ítem, en este caso, adicionalmente, se deberá indicar si es sobre los TRP promedio o los de Pre-Evaluación. oImporte: la aplicación es determinada por el monto de inversión asignado a cada material y su relación con los montos de inversión de los ítems del Plan. Filtrar material por medida: permite indicar si se filtrará la ayuda de materiales a los que correspondan con la duración seleccionada en el combo Duraciones o, si por el contrario, no se efectúa dicho filtro (en cuyo caso aplica el siguiente combo).
Actualizar medida de ítems: permite indicar si en el caso de que se asignen materiales de una medida distinta a la que tiene el ítem, dicha duración será modificada por la del material seleccionado.
Filtrar material por producto: permite indicar si se filtrará únicamente aquellos materiales que correspondan al producto del Plan (para aquellos materiales que tengan los productos asociados).
Ventana selección de materiales a distribuir:
Esta ventana permite indicar qué materiales se utilizarán en la distribución y qué porcentaje o cantidad se asignará a cada uno.
El campo “Cantidad a Distribuir” es un indicador calculado por el sistema que se comparará luego con lo calculado en la columna de cantidad, para verificar que se asigne la totalidad de avisos / TRPs / importe.
Distribución de material:
Permite seleccionar los materiales que se utilizarán en la distribución haciendo click en las celdas de la columna Material y seleccionando de la lista, para luego indicar qué porcentaje o cantidad se asignará a cada uno según la forma de distribución seleccionada. Si luego de efectuar una selección de materiales a distribuir se cambia cualquiera de los filtros de la solapa Datos Principales, se limpia la grilla.
|
5.Una vez completada la definición de criterios de asignación presionamos el botón aplicar. 6.Al terminar el proceso, el sistema, brinda un mensaje indicando que distribuyeron los materiales. Se puede presionar el botón Cerrar y volver a la consulta del Plan. 7.En este momento se quiere ver cómo se aplicaron los materiales, qué se hizo y generar ajustes: a.Para ver la forma en la que fueron asignados los materiales sugerimos hacer click con el botón derecho del mouse sobre un ítem del Plan y se mostrarán las siguientes opciones:
b.Podemos ver cómo quedaron asignados los materiales, con la opción de verlos en colores. |
En el proceso de carga manual se debe expandir cada uno de los avisos, y presionando Modificar en el Plan se puede, en forma unitaria, asignar el material:
El material asignado corresponde a todo un ítem y su período en el Plan, si este se cambia aplica a todos los períodos del ítem.
|
|
En esta sección el sistema muestra una referencia sobre el estado en que se encuentra el Plan y brinda una referencia en colores sobre el estado de cada aviso.
•Referencias de colores: esta sección indica la referencia de los estados según el color de fondo de las celdas de avisos. •Sección Revisiones: el check Modifica Revisión indica si al grabar el Plan se creará una nueva revisión del mismo, incrementando el número de versión. Al grabar el Plan, se muestra una ventana pop up donde se podrá indicar el motivo del cambio (no obligatorio).
•Sección Franja: el combo Configuración permite indicar qué archivo de franjas se utilizará para analizar la distribución por franjas horarias del Plan. 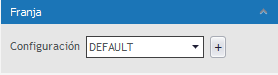
|
 Cambios sobre el ítem Cambios sobre el ítem
Sobre el nombre del programa que se quiere realizar algún cambio, el sistema permite realizar algunas acciones:
Este menú de acciones que se visualiza al hacer click con el botón derecho del mouse sobre cualquier parte del ítem, permite efectuar acciones que lo afectan:
•Eliminar Ítem: esta acción permite eliminar todo el ítem sobre el cual se hizo click, esta acción no puede realizarse si el ítem estuviera facturado al cliente o hubiera sido registrada la factura del proveedor. •Nuevo Ítem Manual: esta acción permite agregar un nuevo ítem al Plan sin tomar el programa del Rankeo, el nuevo ítem copiará todos los valores del ítem sobre el cual se hizo click, excepto el nombre del programa y los avisos, luego se podrán editar todos los valores del nuevo ítem (inclusive los datos de rating) ingresándose el nombre del programa en primer lugar. •Duplicar Ítem: esta acción permite copiar todos los datos del ítem a un nuevo ítem, esto sirve, por ejemplo, en el caso de que se quiera repetir el ítem con un material de distinta duración. •Desbloquear día de la semana: esta acción permite liberar determinados días de la semana que se encuentran bloqueados para el ingreso de datos según lo indicado en los días de emisión del programa, el desbloqueo se realiza solamente sobre la grilla de días y se puede desbloquear varios días, si se realiza una selección múltiple con un click y arrastre. Esta acción desbloquea el/los días seleccionados en todo el periodo del Plan. •Agregar programa: esta opción permite agregar al Plan un programa del Book utilizado. Despliega una ventana pop up con todos los programas que tiene el Book utilizado. Los programas que ya están en el Plan se muestran con fondo gris y ya seleccionados en la columna de check. Los que no fueron utilizados se muestran con fondo blanco. El usuario puede tildar los programas que quiere agregar y aceptar. Si el programa ya fue utilizado dentro del Plan, no se puede volver a agregar. Para repetirlo se deberá duplicar el ítem.
•Insertar comentario: esta acción permite agregar un texto adicional al ítem, en el cual se podrá ingresar un comentario o una descripción más larga que complemente al nombre del programa. •Rechazar / Quitar el rechazo: esta acción permite rechazar el ítem y/o avisos, y quitar el rechazo. |
|
Campos a tener en cuenta de la visual:
•Proveedores: este campo indica el proveedor que facturará la publicación de los avisos, en la asignación inicial toma el proveedor por defecto del medio del ítem, se puede modificar desde la ventana Pop up que se muestra al hacer click en el nombre de un proveedor, la cual muestra la lista de proveedores asociados al medio. •Tipo de Publicación: esta columna muestra el tipo de publicación asociado al ítem, el valor puede modificarse haciendo click en la celda mediante la ventana Pop up, los valores posibles se cargan desde el maestro de Tipos de Publicación. •Tipo de Facturación: esta columna permite establecer el tipo de facturación del ítem mediante el Pop up Tipo de Facturación, que aparece al hacer click sobre la celda, las opciones posibles son: oBonificable: el ítem no se le factura al cliente, se informa como aviso bonificable, solo se cobra comisión de agencia, tampoco se paga la publicación al proveedor. oCanje: el ítem no se le factura al cliente, se informa como aviso bonificable, solo se cobra comisión de agencia, tampoco se paga la publicación al proveedor, el cliente le paga al proveedor con un canje interno de productos o servicios por las publicaciones efectuadas. oFacturable: el ítem se factura normalmente al cliente. •Directo: permite identificar si el ítem es directo (en los países sin esquema de facturación directa, el proveedor le cobra directamente los avisos al cliente, en países con dicho esquema, el proveedor factura los avisos a nombre de la agencia y esta traslada el costo al cliente mediante un comprobante especial), la agencia solo cobra servicio de agencia. En el caso de ítems directos no puede haber diferencia de costos entre la inversión del Plan y lo comprado al proveedor en la orden de publicidad. •Es importante definir, en forma previa, la manera de contratación que van a tener con los proveedores. Esta se define en el maestro de cliente, en donde indicamos si el proveedor va a facturar a la agencia y la agencia al cliente, esto suele ser la forma normal y la llamamos Indirecta, y puede haber diferencia entre el valor de compra y venta. Cuando el proveedor acuerda una facturación directa al cliente, puede no pasar por la agencia la factura, y el valor de costo y venta debe ser el mismo, permitiendo obtenerlo solo por el cálculo del servicio de agencia.
•Contrato: indica el contrato (de compra anticipada o de consumo libre) asociado al ítem, el dato se puede modificar desde la ventana Pop up Contrato que aparece al hacer click sobre la celda, dicha ventana lista todos los contratos vigentes que apliquen a la combinación Cliente + Proveedor + Medio, esta asignación no puede ser modificada si el Plan esta ordenado. •Tarifario: esta columna indica el tarifario asociado al ítem, el dato se puede modificar desde la ventana Pop up "Tarifario" que aparece al hacer click sobre la celda oSi se selecciona un tarifario, la tarifa del ítem cambia por la asignada en el tarifario para el programa del ítem, si el tarifario es de CPP, cambia el valor de CPP del ítem. En ambos casos se recalcula el costo del ítem. oSi un ítem que tenía asociado un tarifario se pasa a "tarifa manual", la tarifa del ítem cambia a 0 para volver a asignarla. •Moneda: esta columna indica la moneda en la que se encuentran expresados los valores del ítem, el dato se puede modificar desde la ventana Pop up "Tarifario" que aparece al hacer click sobre la celda. Si el contrato o el tarifario tiene establecida una moneda, esta no podrá ser modificada. •Pago: indica la forma de pago del ítem, el valor se establece en forma automática dependiendo si el ítem está asociado a un contrato, si este está asociado y el contrato es de pago en cuotas o es de consumo libre, las opciones posibles son: oPor Pauta: el ítem se factura normalmente. oPor Adelantado: el ítem está asociado a un contrato de pago en cuotas, por lo tanto, descuenta del saldo de dicho contrato y no se factura, al facturar se informa que está "pagado por adelantado". |
|
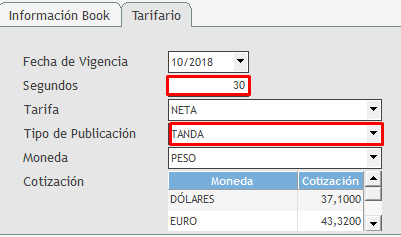

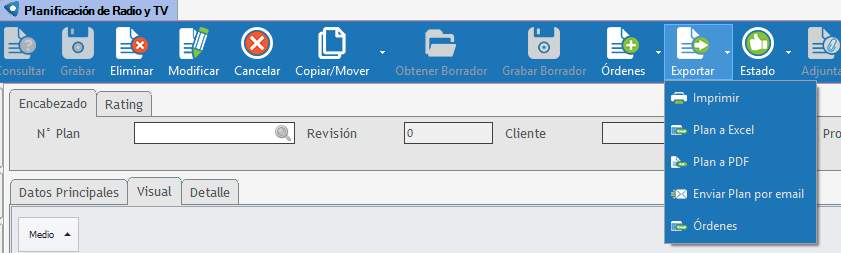
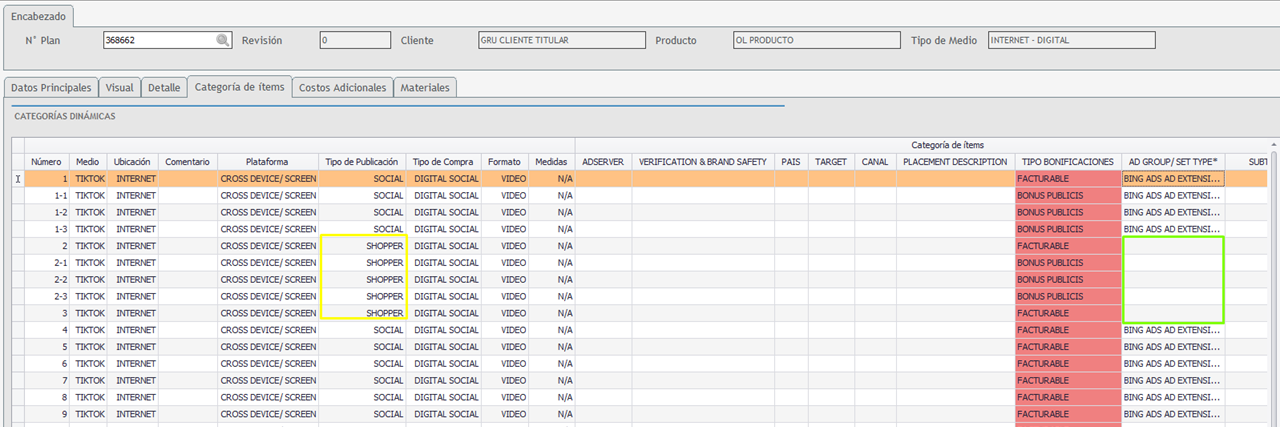
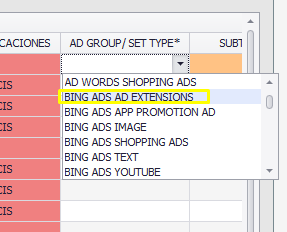
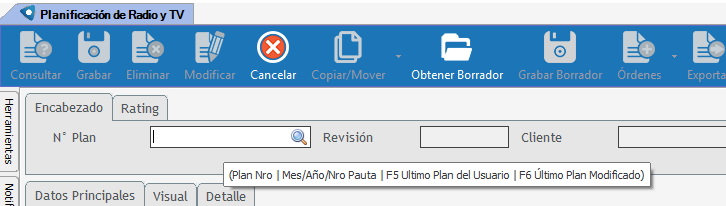

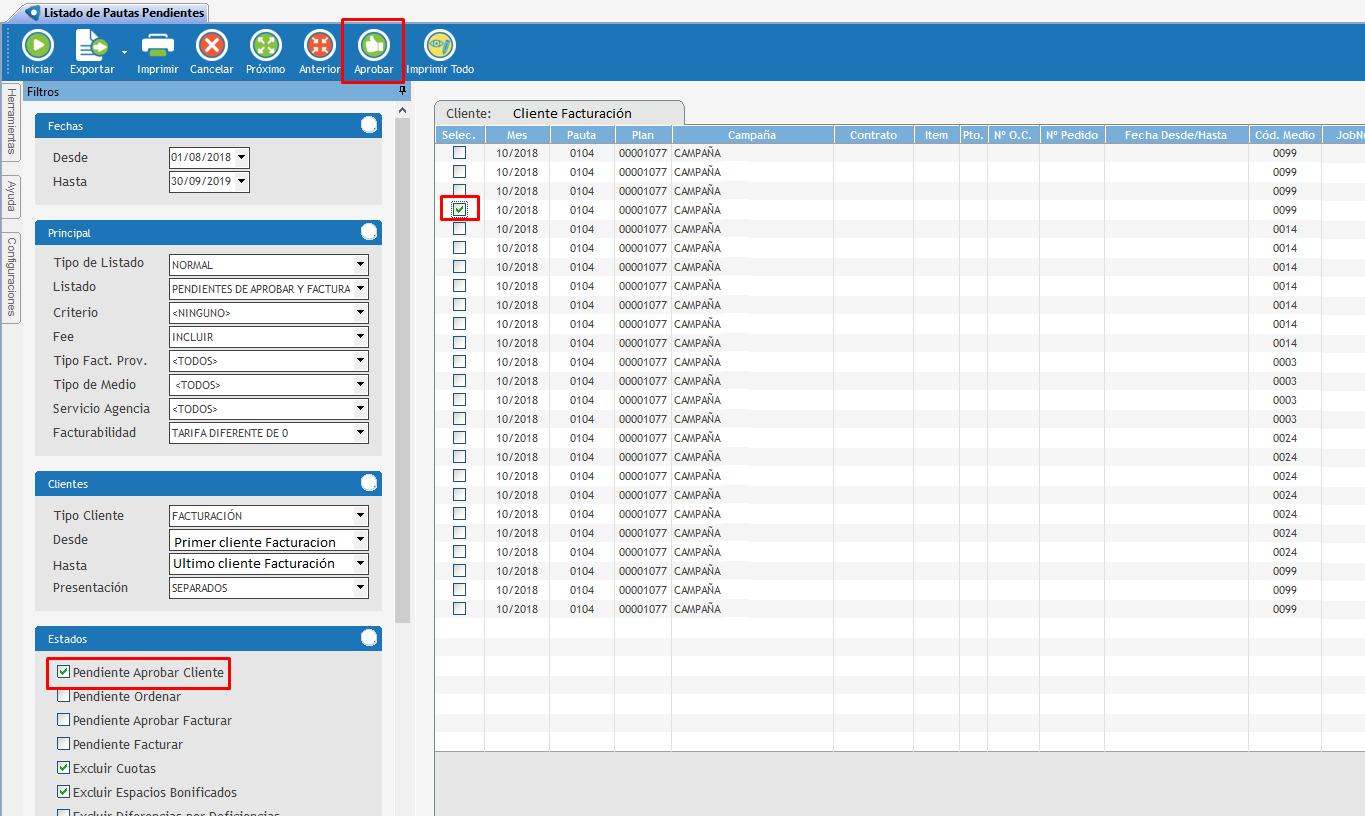
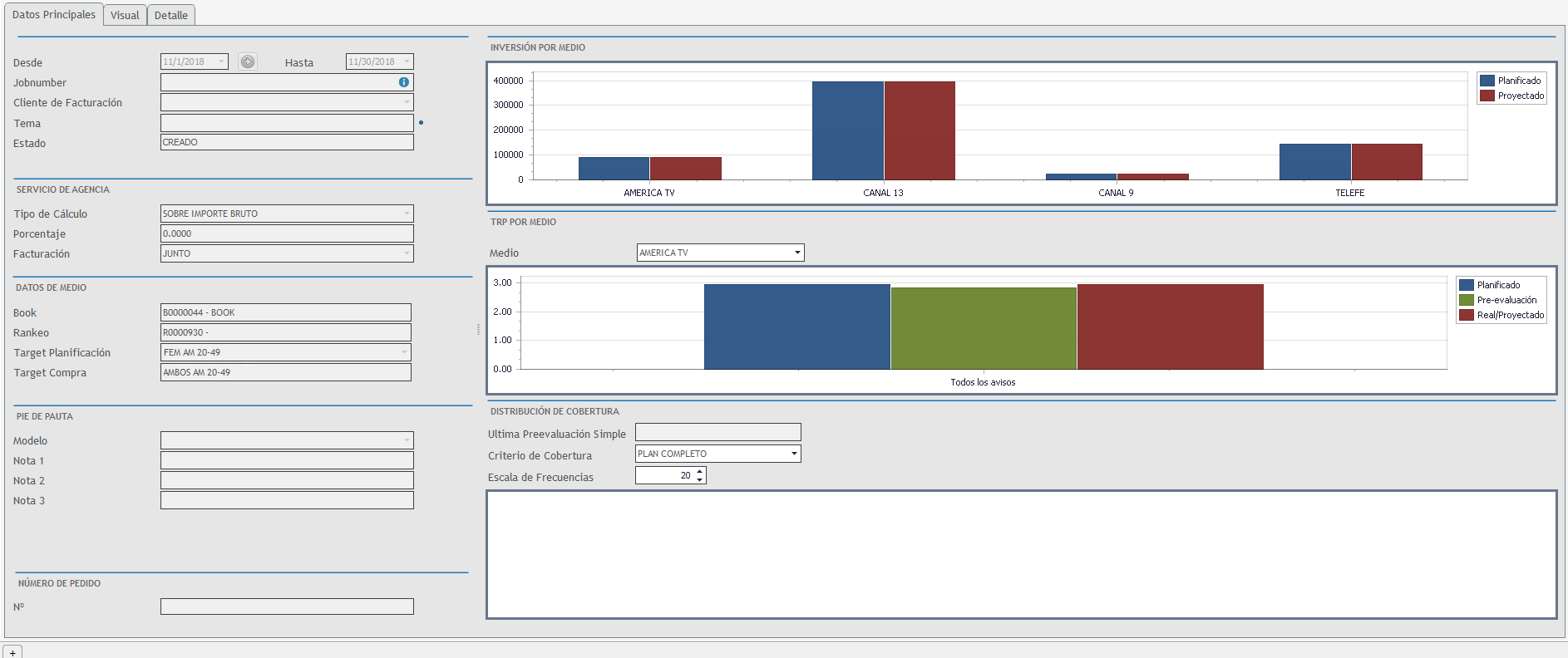
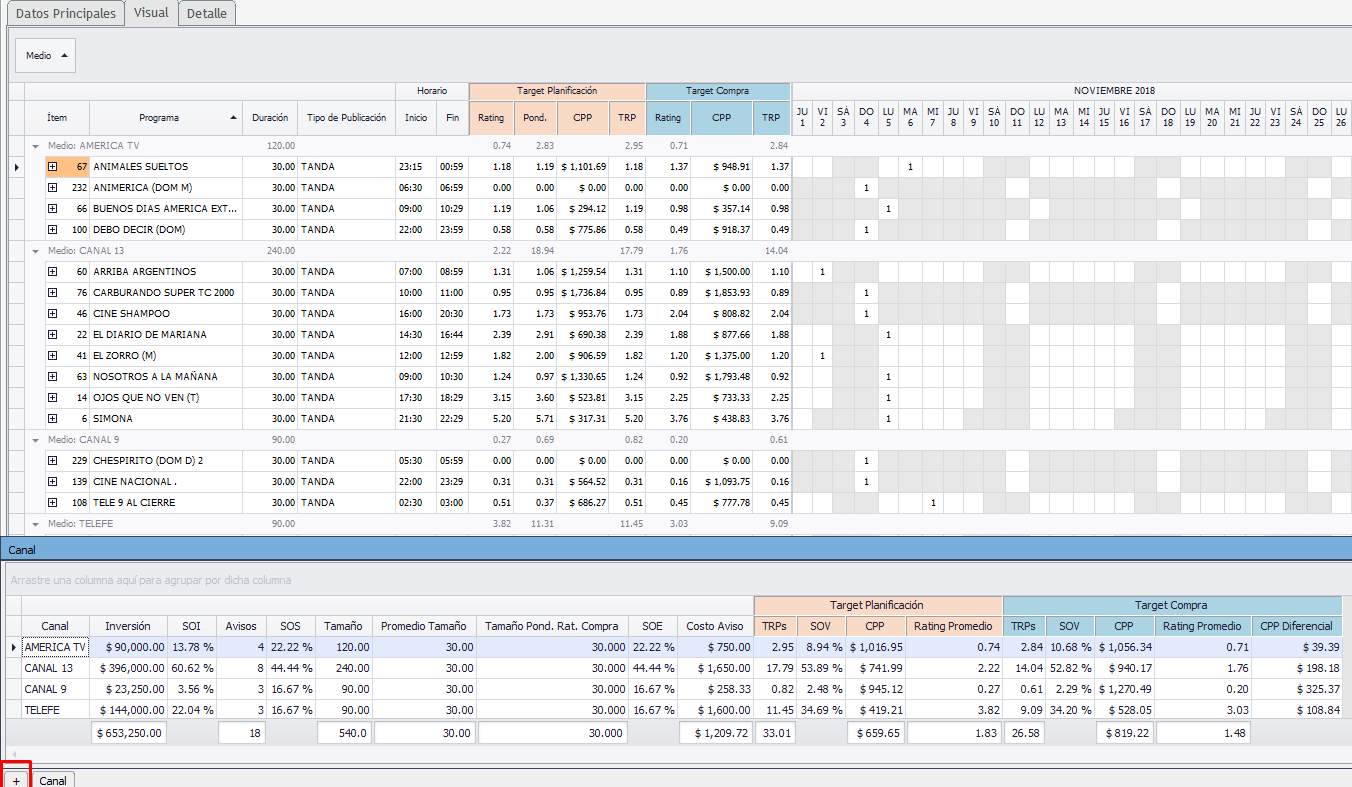

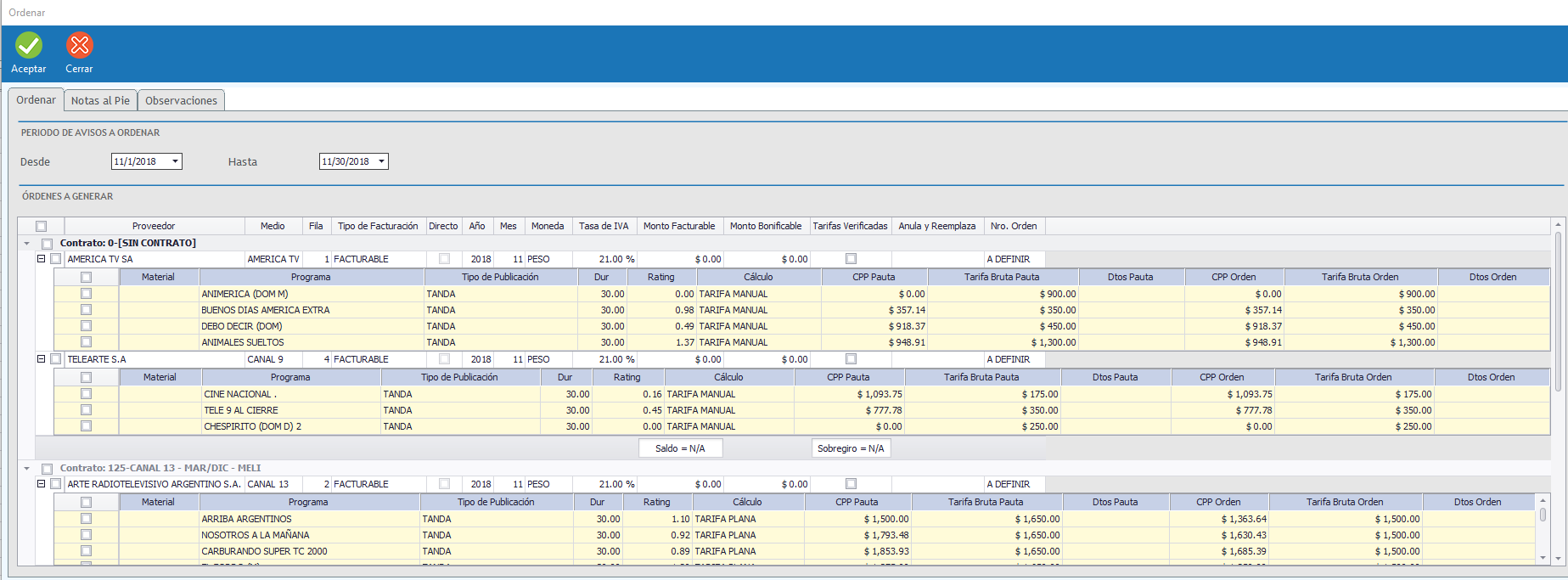
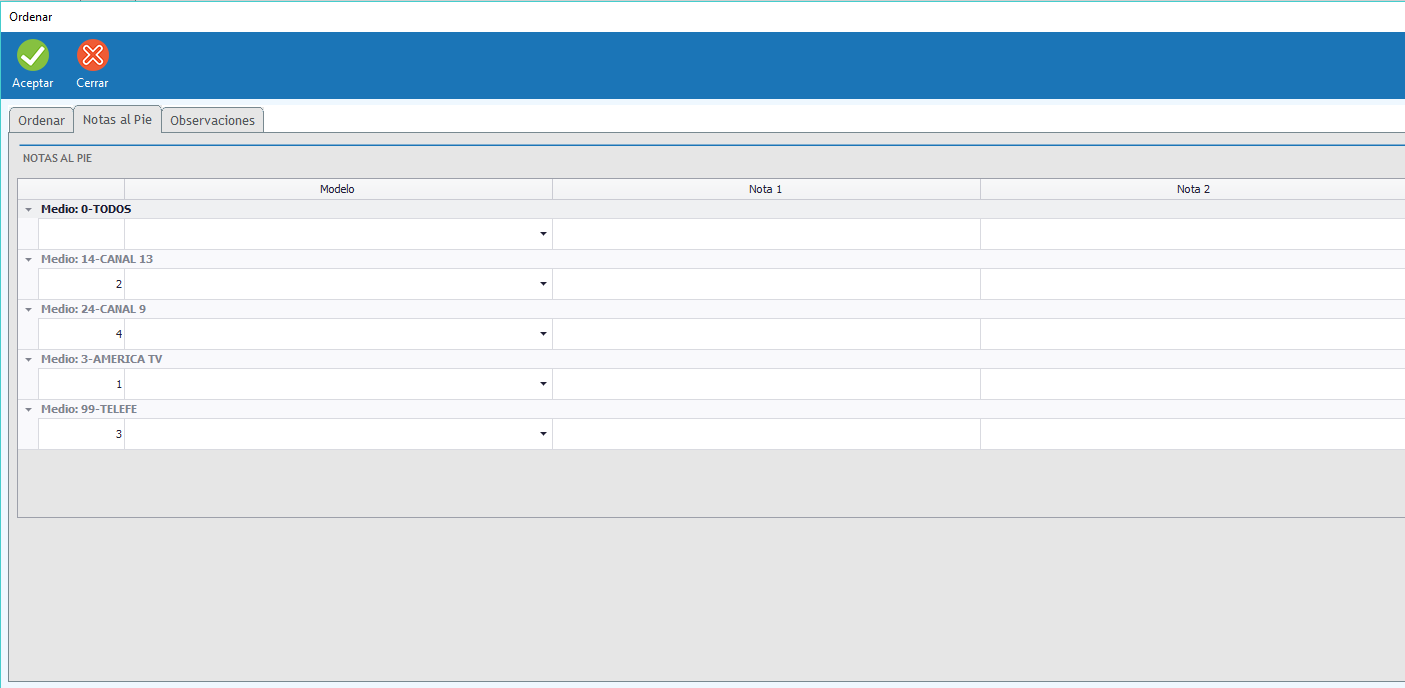
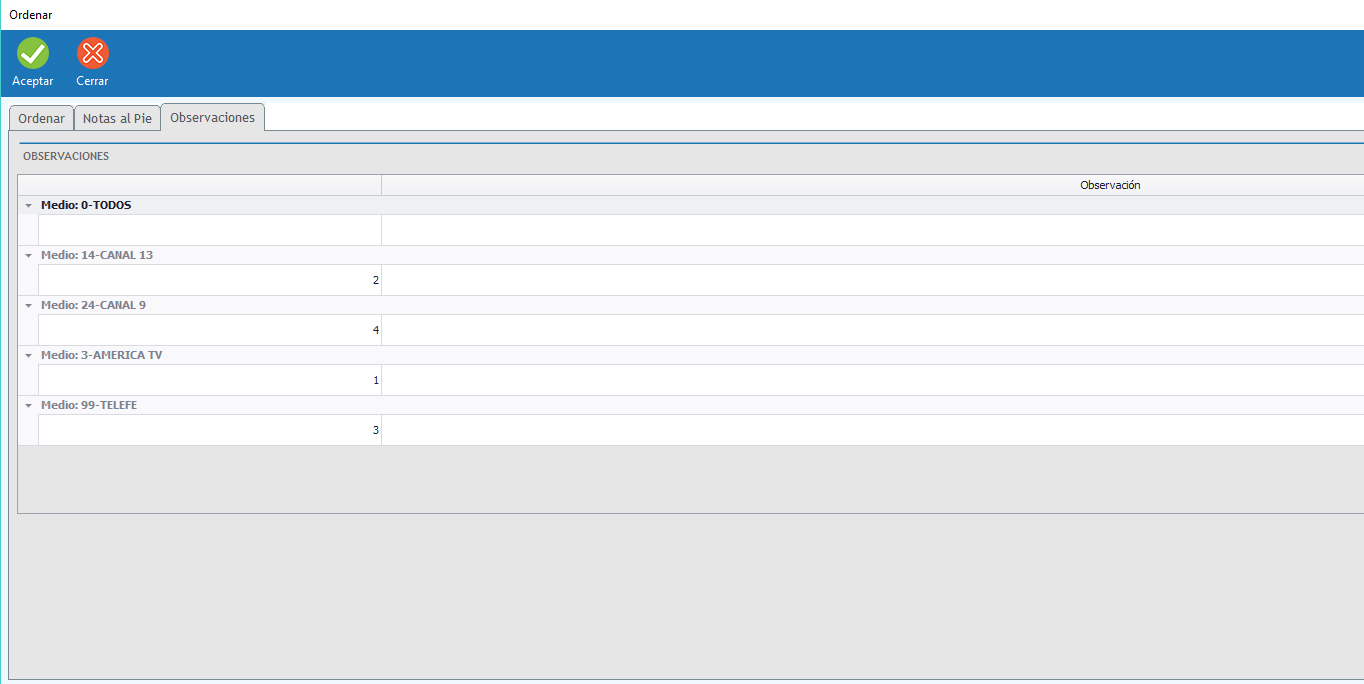
![]() Pre, Control de Avisos y Post
Pre, Control de Avisos y Post