Introducción
El listado permite analizar la rentabilidad del Presupuesto o Plan, generando un reporte detallado o resumido con todos los movimientos contables que afectan a cuentas de resultado y/o cuentas puente, ya sean movimientos automáticos o manuales, brindando un resultado de dicho trabajo.
Debemos tener en cuenta que la orden de trabajo (OT) refleja el resultado real de un trabajo de medios y de producción.
Las OT tienen una codificación que las identifica y brinda la información de a qué comprobante está asociado. Ejemplo:
•0900032019: los primeros dos dígitos 09 corresponden al mes (septiembre) los siguientes 4 dígitos al numero de pauta y los últimos 4 al año, cuando una OT comienza entre el 01 al 12 corresponde a pautas de medios.
•2300012020: la forma de identificación es igual, nada más que al comenzar entre el 13 al 24 corresponde (donde 13 es enero) a presupuestos de producción.
Cada presupuesto o pauta, una vez aprobado por cliente, genera la OT, que va a contener el resultado real, ya que permite incorporar gastos que no fueron previstos en la Planificación y/o Presupuestación, permitiendo el análisis entre lo planificado y lo que realmente pasó.
Forma de uso
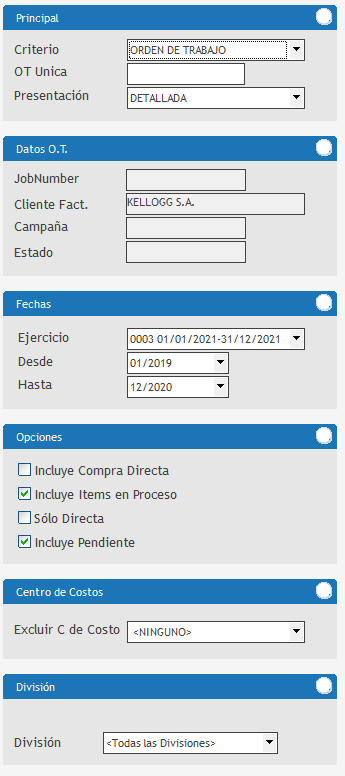 Para comenzar a utilizar el listado, primero debemos seleccionar los filtros que se necesitan: Principal El Criterio permite seleccionar el nivel de análisis, los mismos pueden ser por: •Orden de Trabajo: se consulta en forma individual una OT específica. •JobNumber: se selecciona la campaña que se desea consultar y expone las OT asociadas. •Cliente titular / Facturación: en este caso, adicionalmente, se debe definir qué producto o si son todas del cliente que se desea analizar. Muestra las OT asociadas en un período seleccionado para que cumplan con el cliente y producto seleccionado. •Completo: permite discriminar entre OT de medios, producción o ambas, y exponerlas agrupadas según un criterio de fechas. •De un plan brinda la posibilidad de ver las OT asociadas a un plan. El campo OT Única se utiliza cuando el criterio es por Orden de Trabajo, se debe completar con el código de orden de trabajo a consultar. Permite optar por la presentación de la información si es Detallada o Resumida. El campo JobNumber se habilita seleccionando en el Criterio por JobNumber y permite la búsqueda del proyecto a consultar. El campo Cliente se habilita cuando el Criterio es por Cliente Titular/Facturación y se utiliza para buscar en una lista el clientes a utilizar. Producto se habilita cuando el criterio es por Cliente titular/Facturación y sirve para seleccionar de la lista un Producto asociado al Cliente seleccionado previamente. El Origen Factura se habilita cuando el Criterio es por Cliente Titular. Sirve para seleccionar el origen de la factura que se desea listar. Las mismas puede ser de Medios, Producción o Todas. El Concepto Fecha se habilita cuando el Criterio es por Cliente Titular. Sirve para seleccionar el concepto de la fecha que se desea listar. La misma puede ser Por Fecha de la OT, Por fecha de envío a resultados, Por fecha factura Cliente, Por fecha factura a Proveedor y Por fecha de Provisión. Datos O.T. Esta opción se habilita cuando el Criterio es Orden de Trabajo. Al cargar en el campo OT única, se completarán los campos de esta opción. Los mismos son: JobNumber, Cliente De Facturación, Campaña y Estado. Fechas En el Ejercicio expone los ejercicios contables habilitados en el sistema y al seleccionarlo muestra la Fecha Desde/Hasta del mismo. Opciones En esta sección podremos ver los trabajos de compra directa, solo diferencias, cuando se selecciona por cliente. Los ítems en proceso que están aprobados, pero no fueron facturados, solo ítems directos incluye el pendiente e incluir lo pendiente. Centro de costos Excluir C de Costos permite seleccionar el Centro de Costos que se desee excluir del listado. Divisiones División se visualiza cuando la Agencia utiliza SubEmpresas y cuando el criterio a filtrar es por División. Permite realizar un filtro por una sola División. |
![]() Visualización de la información
Visualización de la información
 Una vez seleccionados los diferentes filtros, se presiona el botón Iniciar y expone la o las OT. Posee la particularidad de vincular la consulta de los comprobantes de Proveedor o Cliente con un clic sobre el Número de Comprobante. Muestra, en caso de tener pendientes, una linea indicando si se espera recibir una factura o facturar al cliente. Sobre la parte final se muestra el resultado que se va a obtener cuando no se existan pendientes. Una forma de ver cómo se reflejarán los movimiento a nivel contable es consultar la solapa Estado de Resultados, donde se muestran las primeras columnas con lo contabilizado al momento y el segundo cuando esté todo contabilizado y no exista un pendiente. 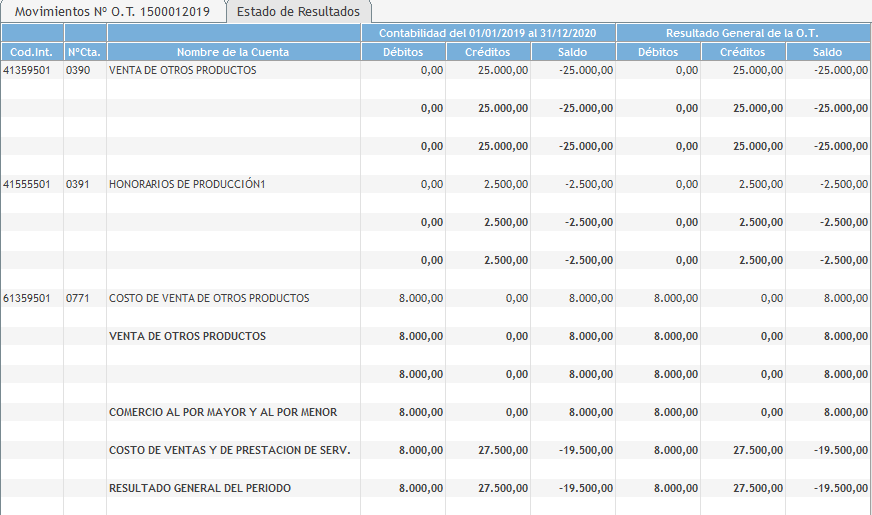 |
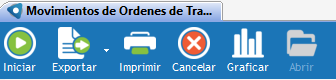 Utilizaremos la opción de Exportar a Excel, HTML o PDF para su análisis. El botón Imprimir sirve para exportar a impresora y seleccionar otras opciones de impresión disponibles El botón Cancelar finaliza la acción que se está efectuando en ese instante. El botón Graficar expone la información de la grilla en forma de gráfica. Al presionar este botón, la aplicación ofrece diferentes opciones de gráfico, tales como gráfico de barras, torta, cintas y barras horizontales. |
Enlaces de interés: