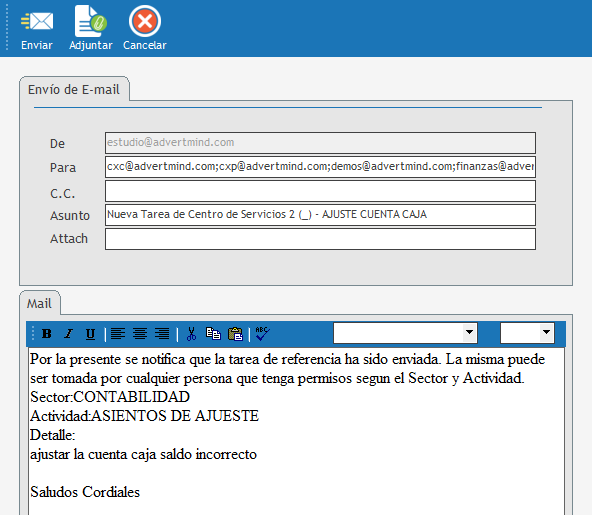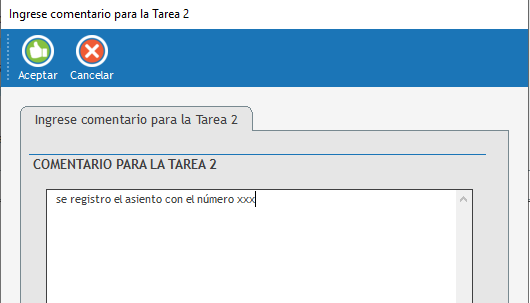Introducción
Las tareas para centro de servicios esta dirigida para aquellas agencias que desean tener un control y medición de tiempos de cuánto demora en efectuarse distintas operaciones, desde el momento que se solicitó la misma hasta el momento que esta registrada.
La forma de trabajo es: primero se debe generar el sector al cual se le hizo el pedido y definir cuáles son las actividades que debe efectuar. Estas actividades son asignadas a un tipo de perfil de usuario que la debe ejecutar, por lo cual, a través de una alerta en las personas que tienen dicho perfil, pueden ver los pedidos y tomarlos para realizarlos.
Configuración
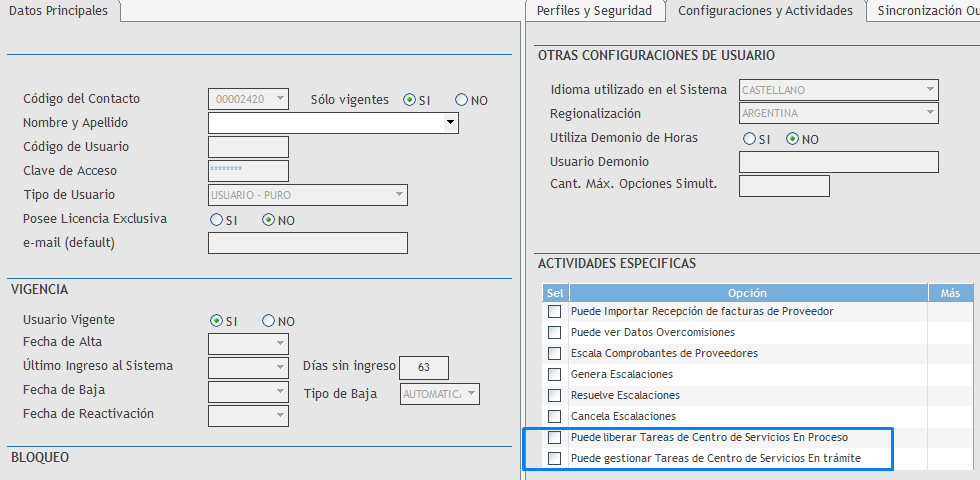 Se debe habilitar al usuario para que pueda liberar y gestionar las tareas de servicios. |
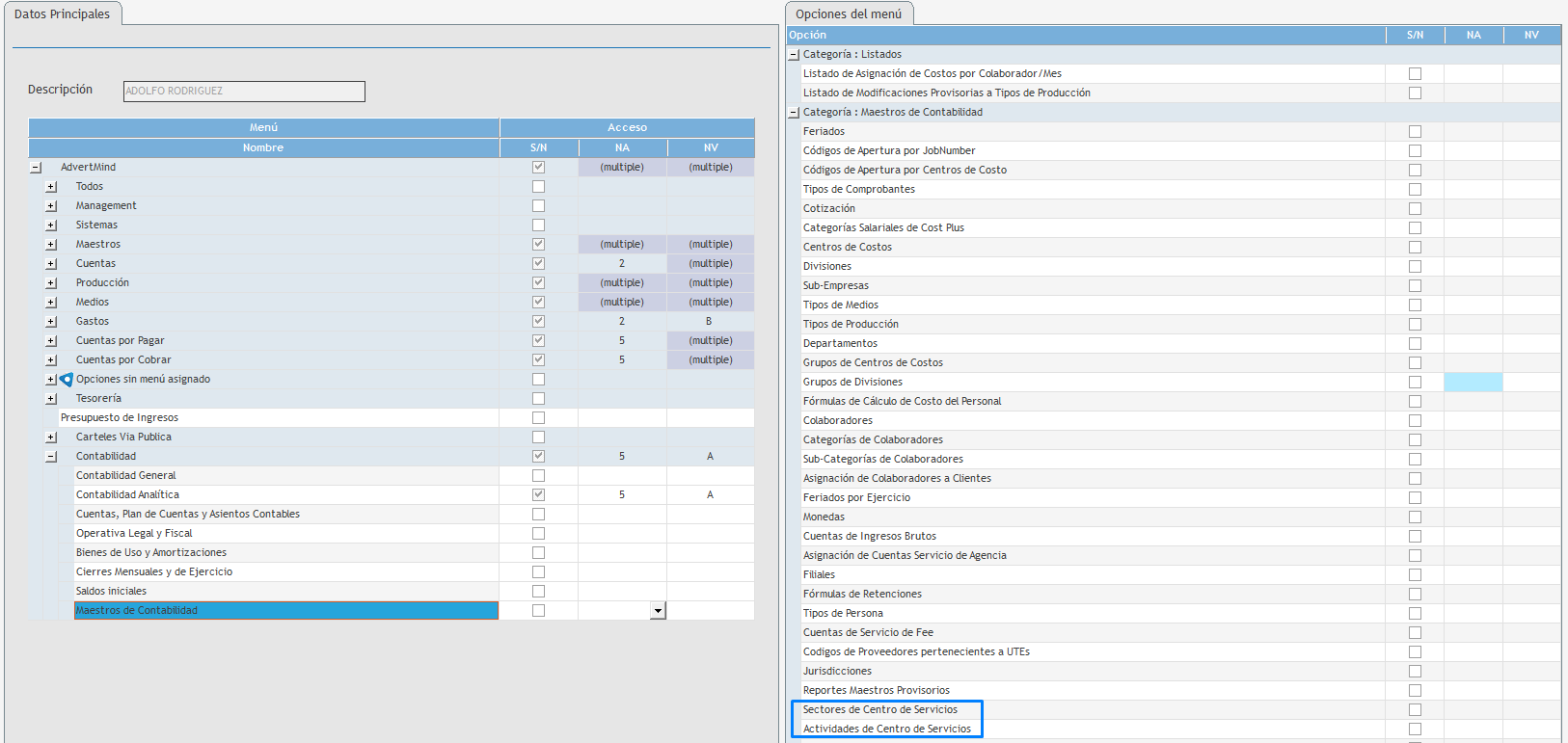 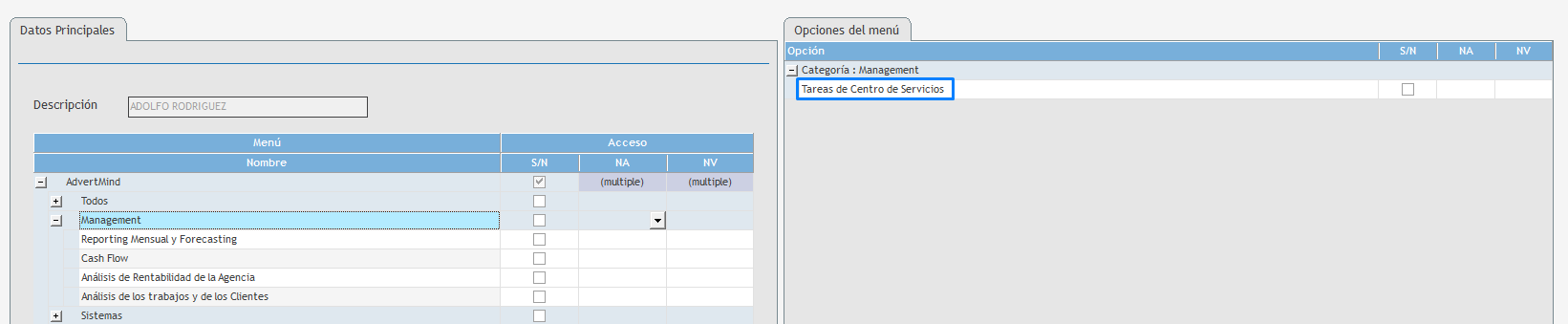 |
Forma de uso
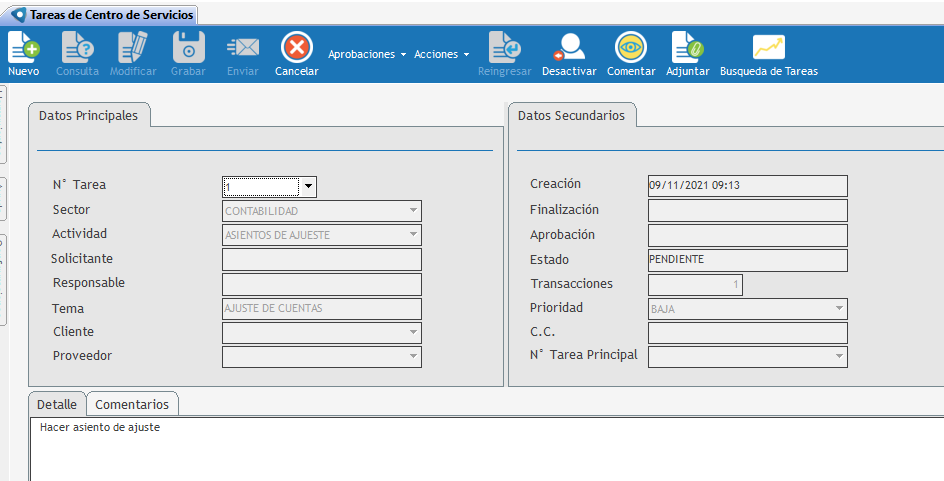 Datos principales Como ejemplo se debe presionar Nuevo- Automáticamente asigna un número de tarea consecutivo creciente. Se debe indicar para qué sector corresponde y cuál va a ser la actividad que debe ejecutar. El solicitante se completa automáticamente con el nombre de la persona que ingresó el pedido. El responsable va a ser aquel que tome y ejecute el pedido. En el tema se debe ingresar un pequeño detalle de la acción y de agregarlo se puede especificar el cliente y el proveedor, pero no es un campo obligatorio. Datos secundarios La creación es la fecha y hora en la que se creó la tarea. Se la asigna automáticamente y se le debe indicar cuántas transacciones u operaciones se deben cargar, así como cuál es la prioridad que se le quiere dar. Una tarea puede tener relación con una tarea principal, la cual se le puede asociar. Detalle Se debe ingresar una descripción con la operación que se desea que efectúe el sector seleccionado y permite incluir comentarios. Se sugiere presionar el botón Adjuntar e incorporar información adicional. Por ejemplo, en este caso, el asiento que se desea tener registrado. Una vez incorporado podemos Grabar y enviar un mail a los integrantes del sector para que alguno tome el caso y efectúe el ingreso.
|
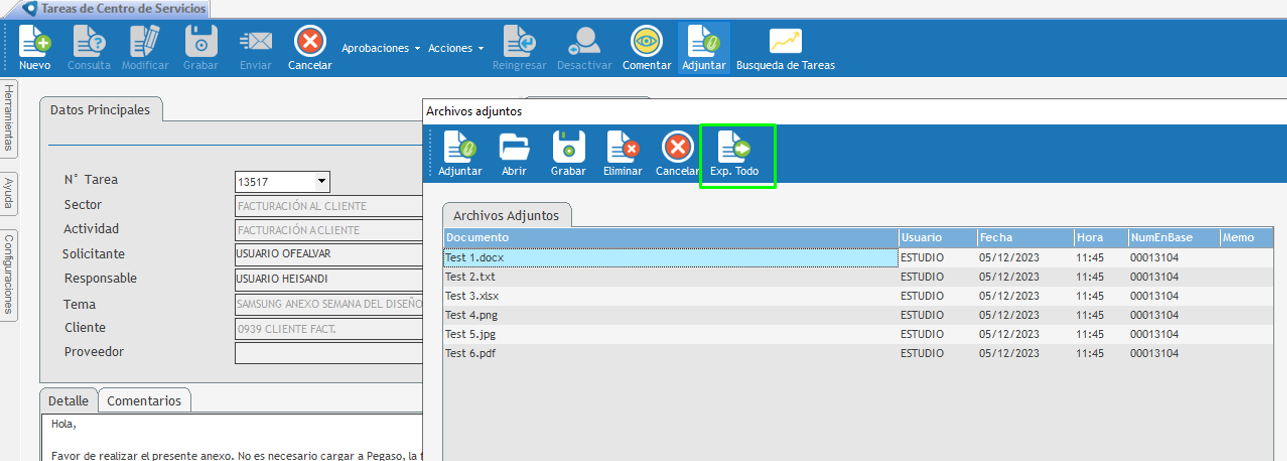 Al presionar el botón adjuntar permite incorporar los archivos necesarios, cuando sea necesario ver los archivos por control se pueden descargar todos en una acción utilizando Exportar todo, esto descarga en una acción los adjuntos. |
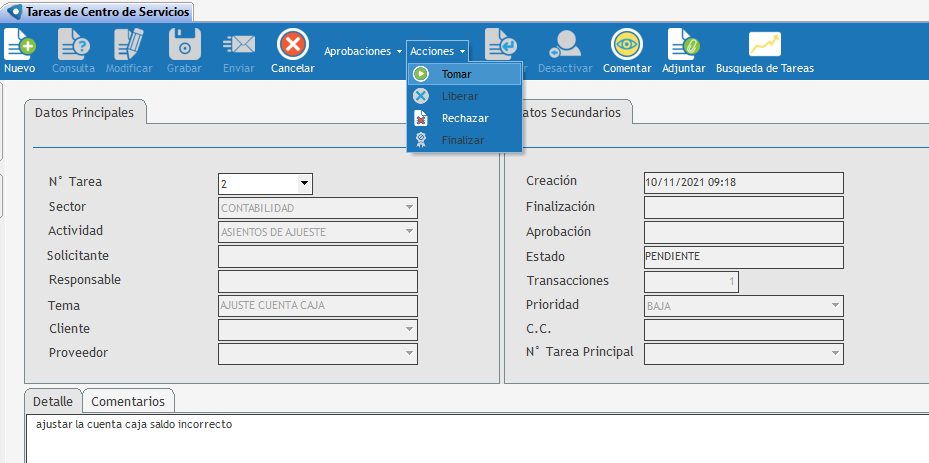 Sobre la parte superior en la barra de botones se encuentra el botón Acciones, donde permite: •Tomar el pedido y ejecutarlo. •Rechazarlo indicando en el comentario el motivo o la falta de documentación. |
 •Liberar la tarea para que otra persona la realice. •Rechazarlo indicando en el comentario el motivo o la falta de documentación. •Una vez terminada la registración, en este caso, del asiento, finalizar el pedido incorporando un comentario. Si es necesario, se abre una ventana al presionar Finalizar para incorporar el mismo.
|
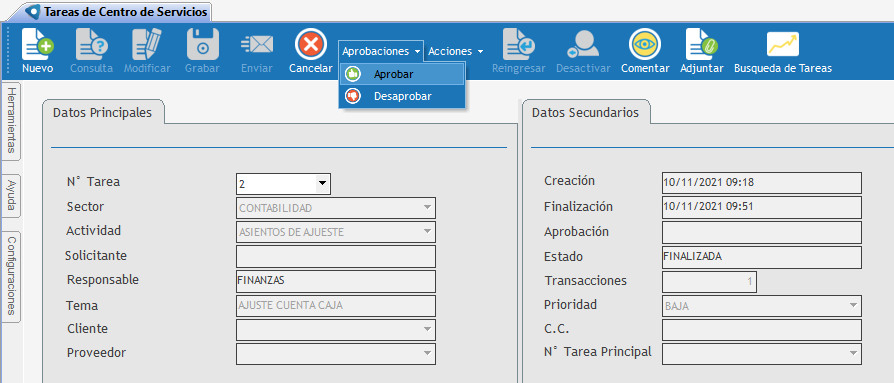 Por otro lado, tiene un control donde se debe indicar si aprueba lo hecho o lo desaprueba para que la persona que lo efectuó genere los ajustes correspondientes. Si la tarea es aprobada, indica en la solapa Secundarios la fecha de dicha aprobación y cambia el estado a aprobada. |
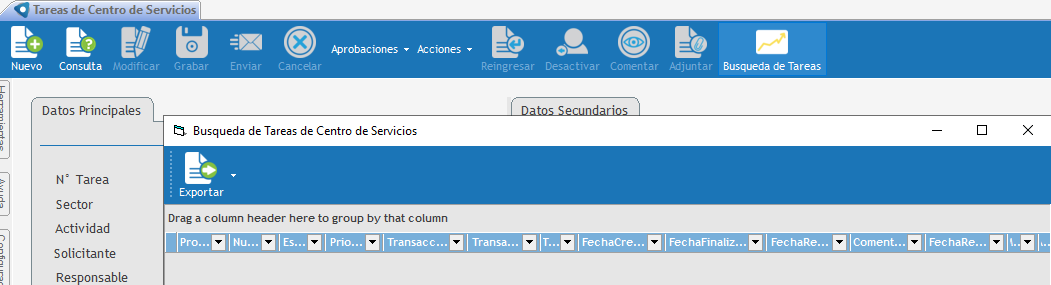 A través de la búsqueda permite encontrar cualquier transacción efectuada a través de los auto filtros o agrupación seleccionando la columna y llevándola a la parte superior. |
¿Tienes alguna duda adicional? Puedes contactarte con nosotros a traves de: https://helpdesk.advertmind.com/es/support/home