Introducción
El Balance Patrimonial permite visualizar, a una fecha determinada, el saldo de cada una de las cuentas contables, que por su naturaleza se definen como Patrimoniales (Cuentas de Activo, Pasivo y Patrimonio Neto), ordenadas según la correspondiente jerarquía de rubros de balance.
Este reporte es requerido por varias entidades fiscales.
Por otro lado, presionando el código numérico de la cuenta contable, muestra el mayor con los movimientos.
Forma de uso
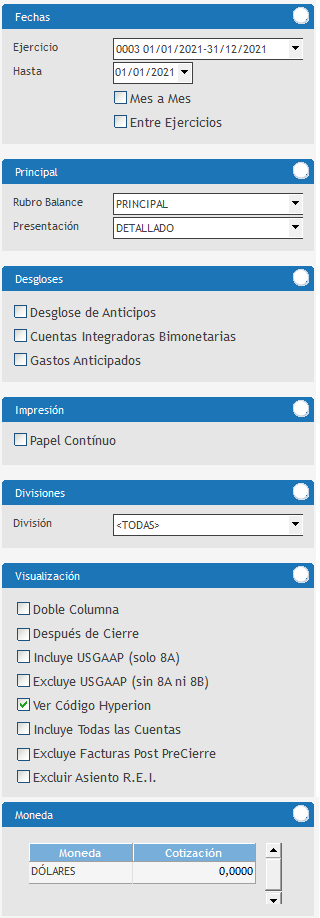 Fechas El primer campo que se muestra es el Ejercicio actual, pero permite seleccionar períodos anteriores, esto modifica la selección del hasta, dependiendo del ejercicio seleccionado. En estos campos va a mostrar la fecha dentro del ejercicio donde el desde representa el último día donde existen registraciones contables. Al seleccionar el check Mes a mes cambia el formato a Mes/Año, donde se podrá seleccionar el mes y el año hasta donde se requiera consultar el Balance Patrimonial, sin limitaciones de ejercicio. Al seleccionar esta opción en la Solapa Datos Principales muestra las columnas correspondientes a los meses, en donde corresponde al primer mes del ejercicio económico seleccionado y el hasta, conteniendo en cada mes, los importes totales de cada cuenta patrimonial. La utilidad de esta opción es la de realizar comparaciones entre los movimientos contables mensuales. Es frecuente que para el análisis, por ejemplo del último semestre, involucre meses de ejercicios anteriores, esto no se adapta al ejercicio, para lo cual se brinda la selección entre ejercicios que permite definir las fechas libremente. Principal La selección del Rubro identifica las cuentas contables que se encuentran designadas en el: •Rubro Principal. •Rubro Secundario •Reporting (Hyperion): generalmente este rubro se utiliza en aquellas Agencias que reportan informes al extranjero, por ejemplo a una Casa Matriz, que solicita un determinado orden en la presentación de la información contable según la legislación del correspondiente país. En la Presentación indica cómo se desea visualizar el listado, que puede ser: •Detallado: se visualiza el Reporte con el detalle cuenta por cuenta. •Resumido: muestra solo los totales de los Rubros. Desgloses Se habilita Cuentas Integradoras Bimonetarias cuando se selecciona el reporte mes a mes y cuando la presentación es Detallada. El listado expone cada cuenta contable en moneda extranjera y su correspondiente importe equivalente en su moneda de origen. Se recomienda primero efectuar los asientos de diferencia de cambio para que la aplicación no muestre mensajes de error en la composición de saldos de cada cuenta contable en moneda extranjera. Se habilita Gastos Anticipados cuando se utiliza el reporte mes a mes y solicita presentación detallada, expone los conceptos que pertenecen a diferentes cuentas contables de gastos asociadas, solo a cuentas de gastos adelantados, que todavía no poseen su comprobante de compra de proveedores y que los mismos se encuentran devengados o consumidos, independientemente si fueron pagados. Impresión La selección de Papel Continuo sirve para los casos que se deben imprimir en impresoras de papel continuo (impresoras de matriz de punto). El sistema habilita esta opción que modifica la fuente original a una estándar para que el reporte se pueda imprimir en dichas impresoras. Divisiones Solo va a encontrarse disponible cuando la empresa utiliza Sub-Empresas y permite seleccionar una División para visualizar el Reporte con los movimientos de la División seleccionada. Visualización La opción Doble Columna permite visualizar el Balance en dos columnas. A la izquierda, las cuentas con saldo deudor, como las cuentas de Activo, y a la derecha las cuentas con saldo acreedor, como las cuentas de Pasivo y Patrimonio Neto.
La selección de Incluye USGAAP (8A) permite incluir los asientos contables generados según las normas contables, como este asiento se revierte automáticamente con el (8B), permite excluir USGAAP (8A y 8B). Al seleccionar Ver códigos Hyperion se expone en el listado una columna con el respectivo código. Incluye Todas las Cuentas: permite ver todas las cuentas contables con o sin movimientos. Excluye Facturas Post Pre-cierre: si la empresa trabaja con el ingreso de facturas post cierre permite excluirlas del listado. Al Excluir Asiento de R.E.I.: permite filtrar el asiento generado por el Resultado de Exposición a la Inflación para poder visualizar los movimientos anteriores al ajuste por inflación. Moneda 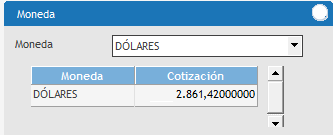 Importante: con la selección de una moneda controlada permite que el listado se exponga en dicha moneda. En la columna va a visualizar el nombre de la moneda para contar con una referencia de los valores expuestos. Solo en el balance patrimonial se dispone de esta funcionalidad. |
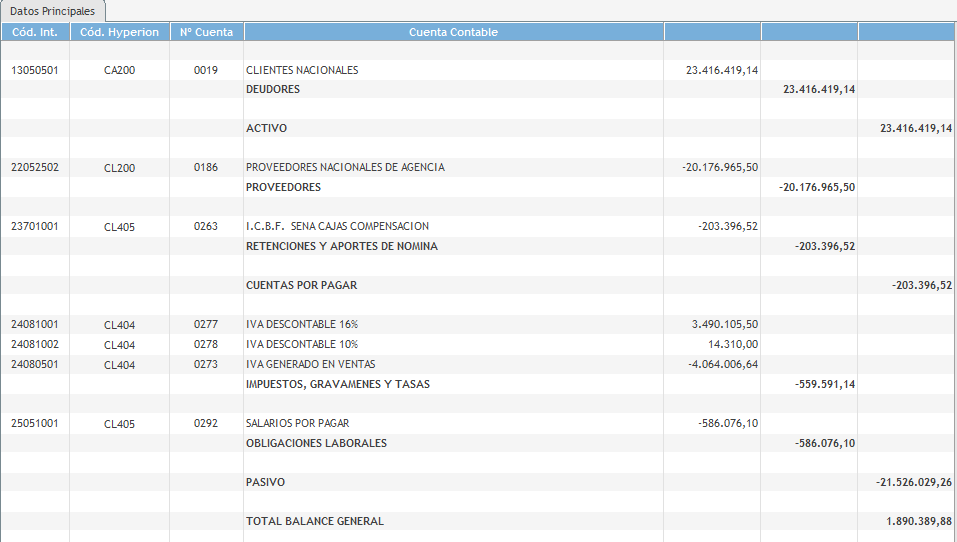 La visualización de las cuentas brinda un vínculo con el Mayor General de Cuentas. Si se hace doble clic sobre el N° cuenta contable, muestra la composición de los movimientos de cada cuenta. Luego de seleccionados los diferentes filtros, se presiona el botón Iniciar y el sistema muestra una grilla con los resultados de dicha consulta, donde se exponen: •Código de Integración. •Código Hyperion. •Número y Nombre de la Cuenta Contable. •Saldo acumulado hasta fecha determinada dentro del período fiscal. •Totales por cada Rubro. •En la parte inferior del Reporte, se visualizan los Totales Generales. Nota: en este reporte el importe total del Balance General debe coincidir con el importe total del Estado de Resultados. |
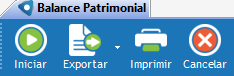 Utilizaremos la opción de Exportar a Excel, HTML o PDF para su análisis. El botón Imprimir sirve para exportar a impresora y seleccionar otras opciones de impresión disponibles. El botón Cancelar finaliza la acción que se está efectuando en ese instante. |
Opciones Relacionadas
Cuando la empresa tiene contratado el servicio para consolidar la información cuenta con el balance patrimonial consolidado.
¿Tienes alguna duda adicional? Puedes contactarte con nosotros a traves de: http://helpdesk.advertmind.com/es/support/home