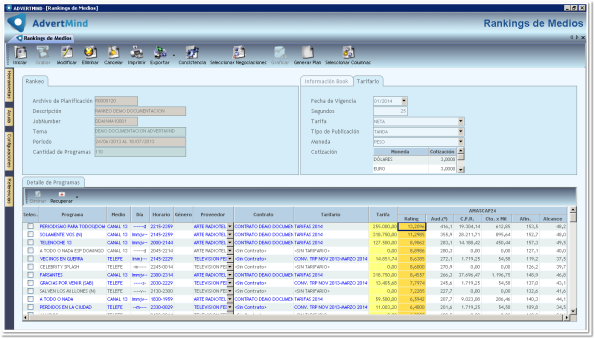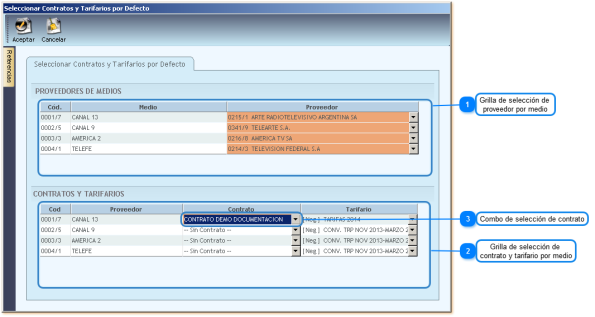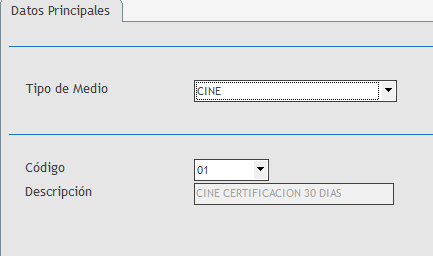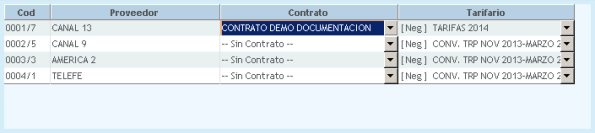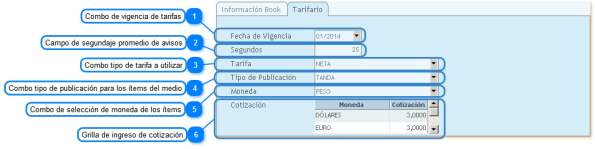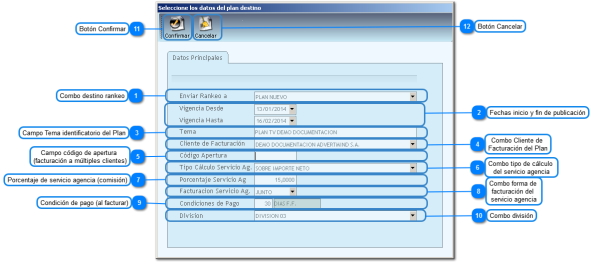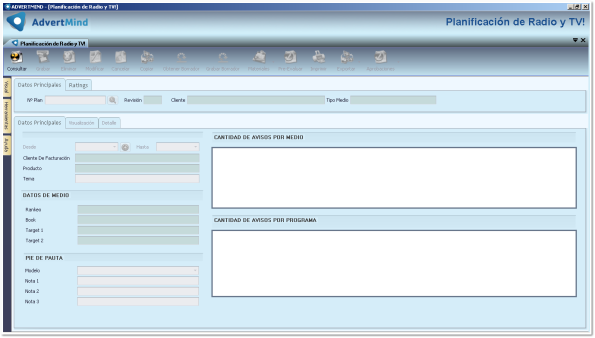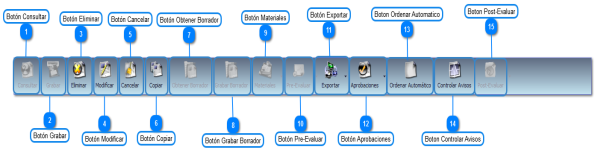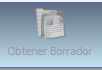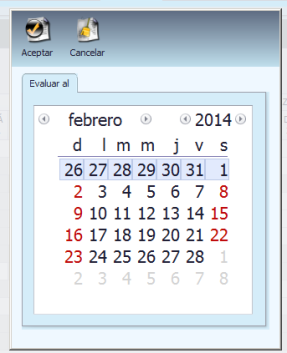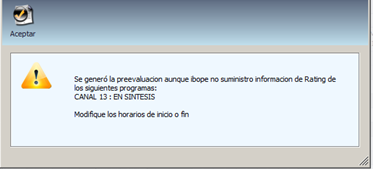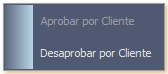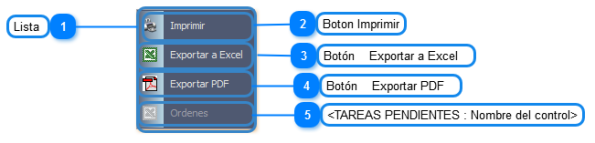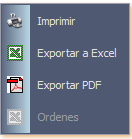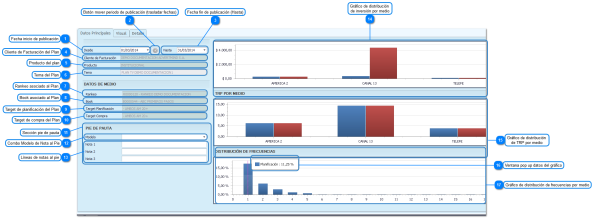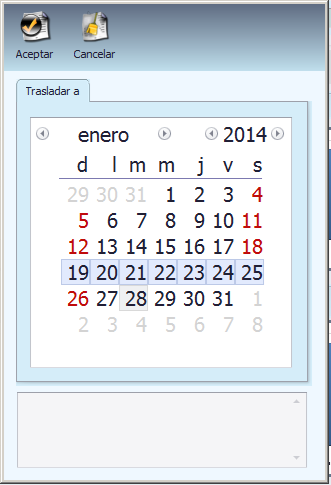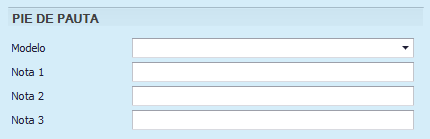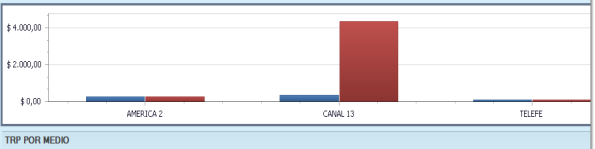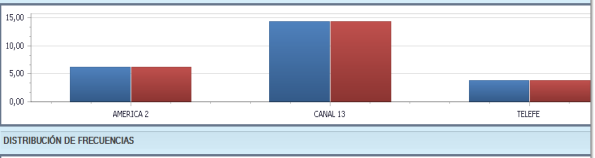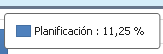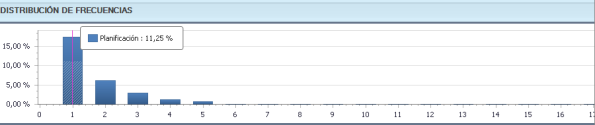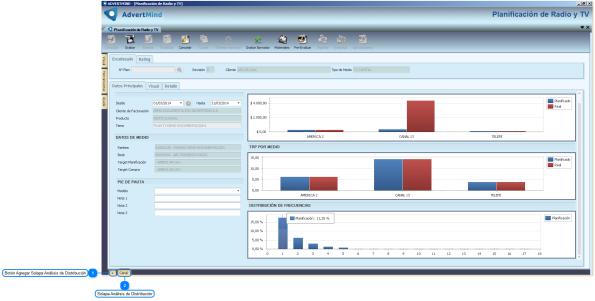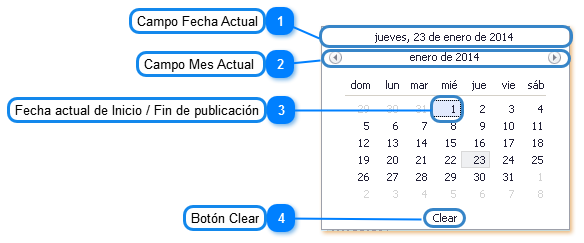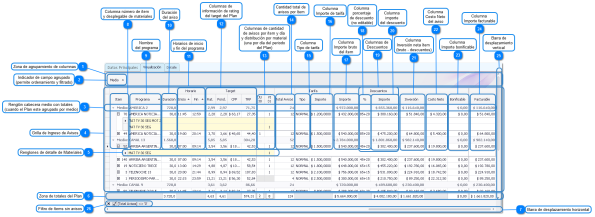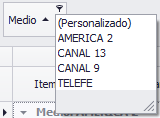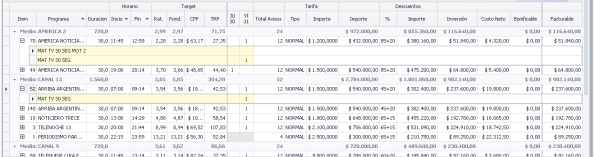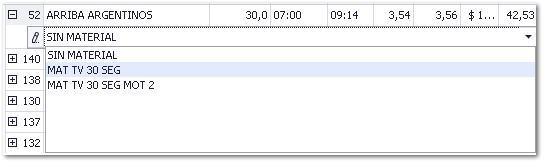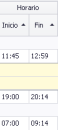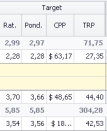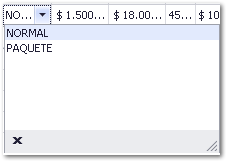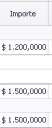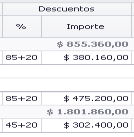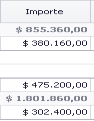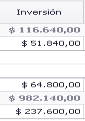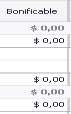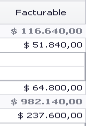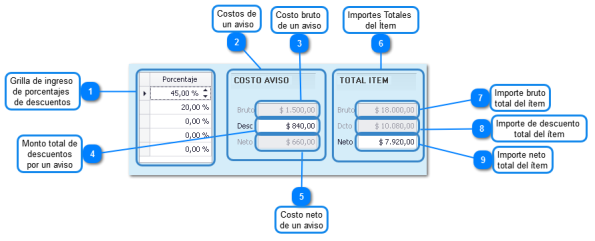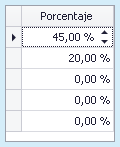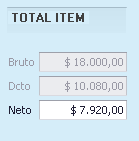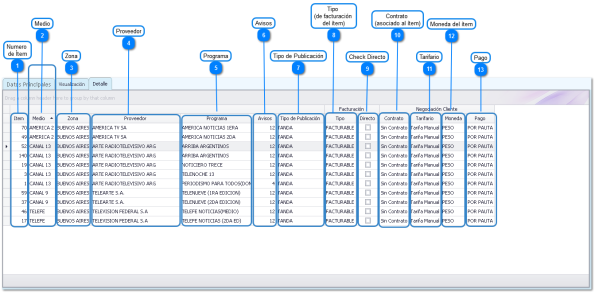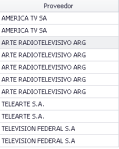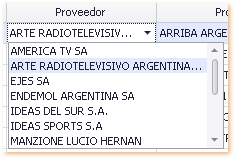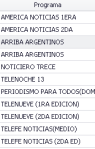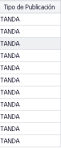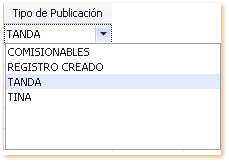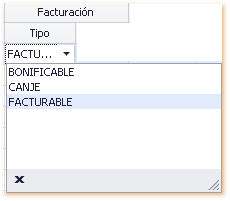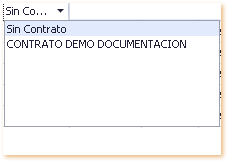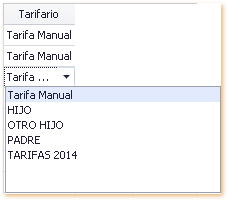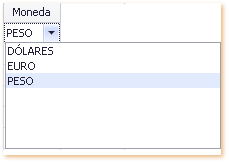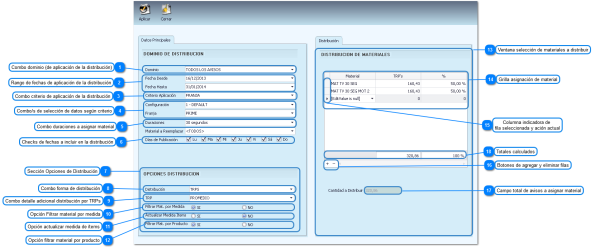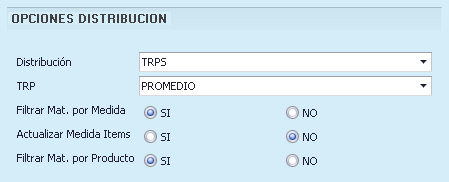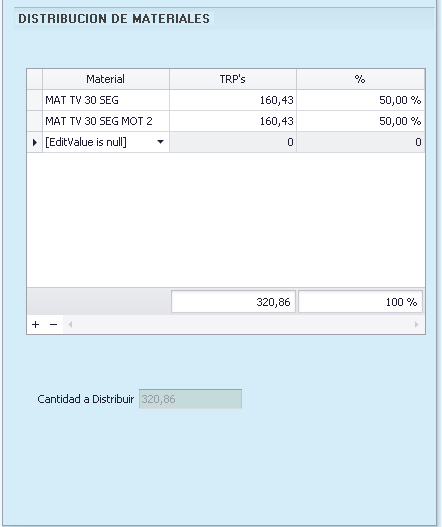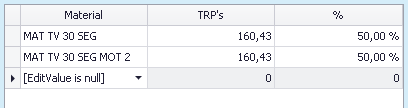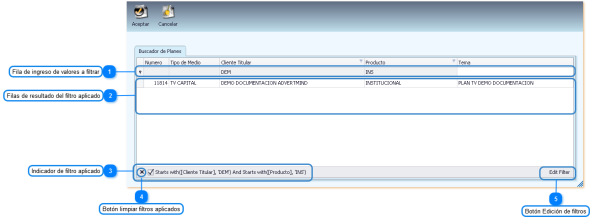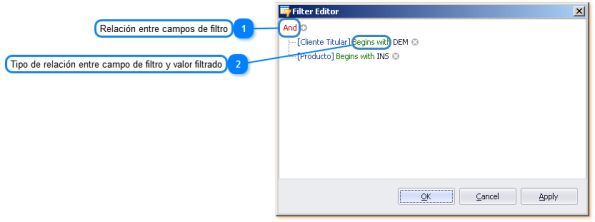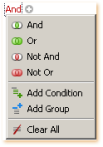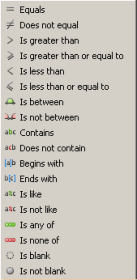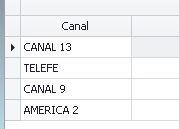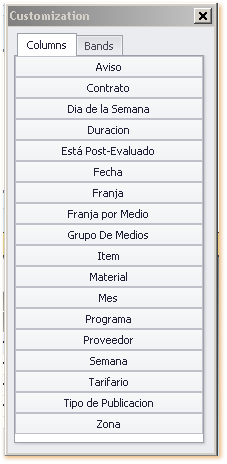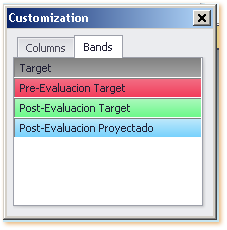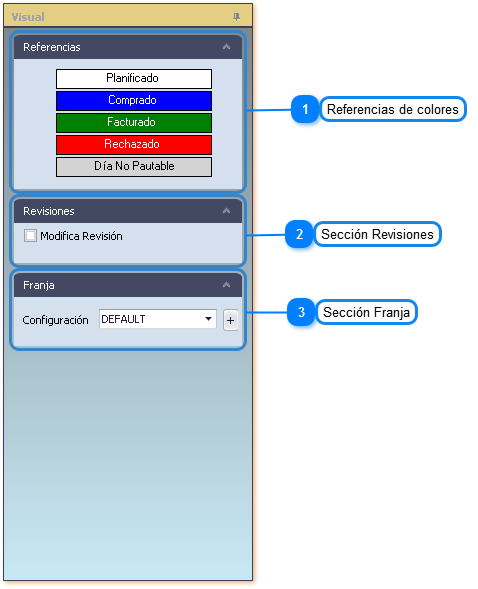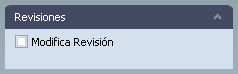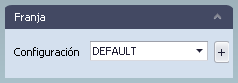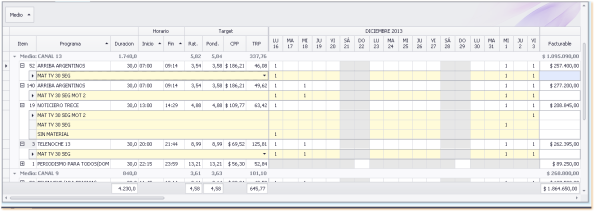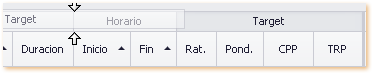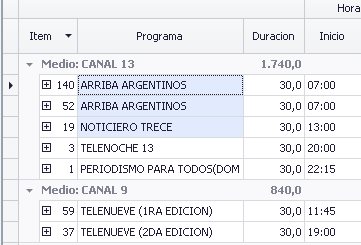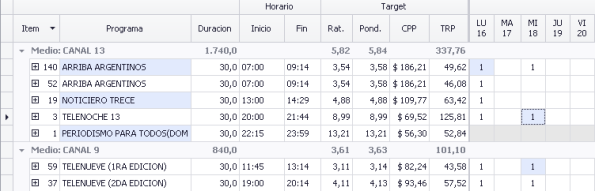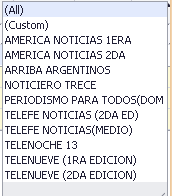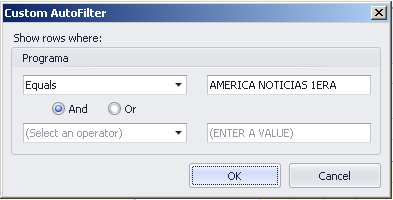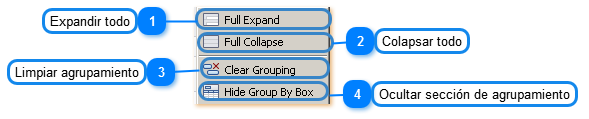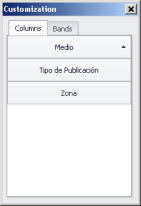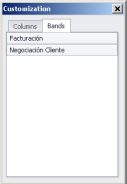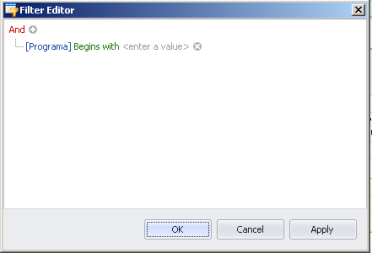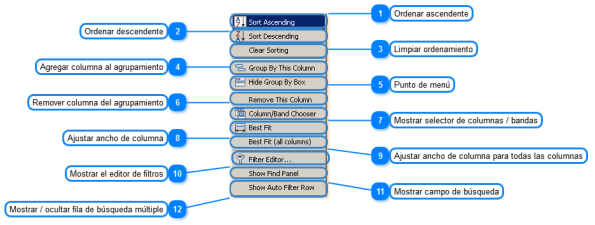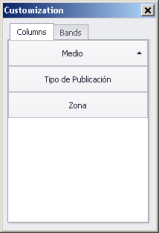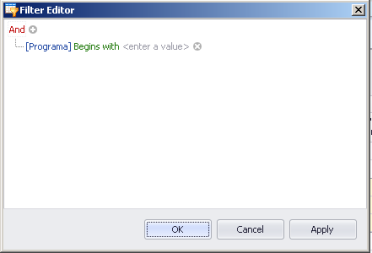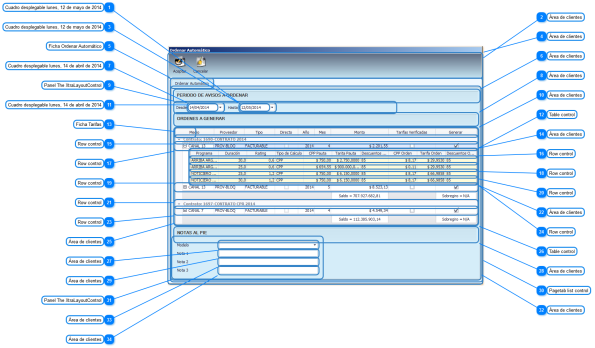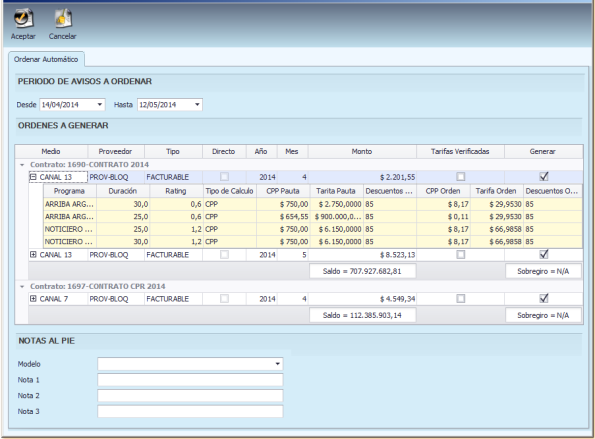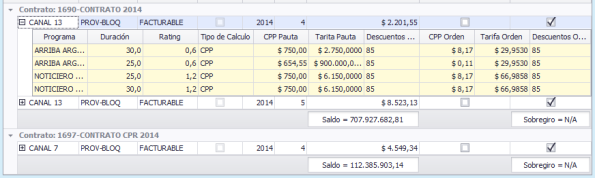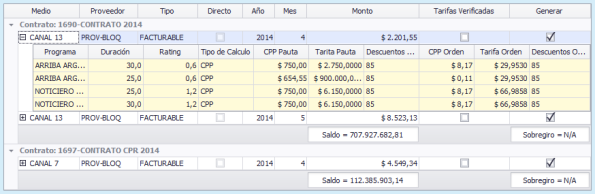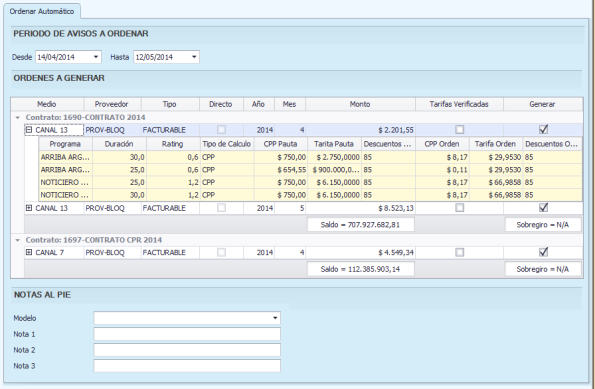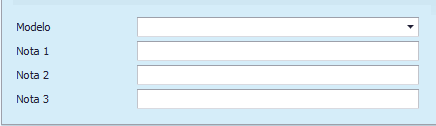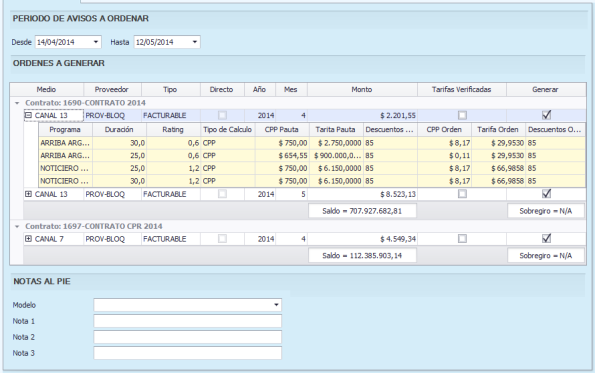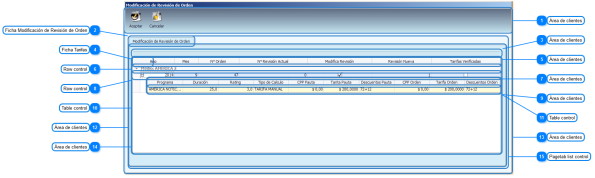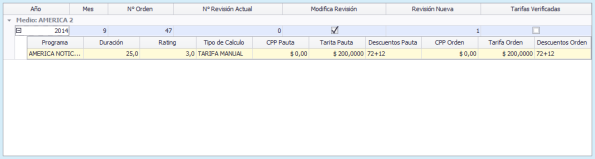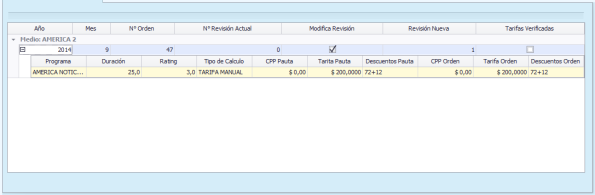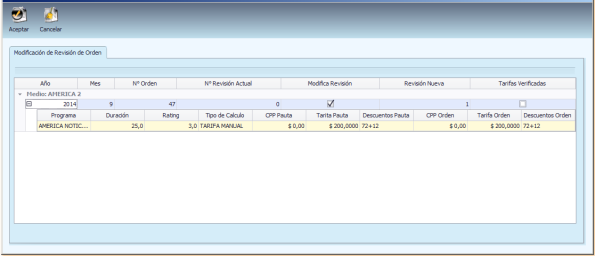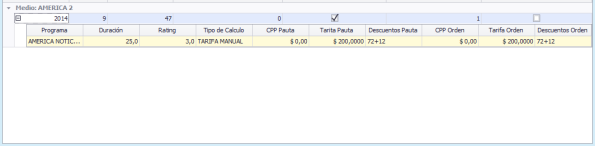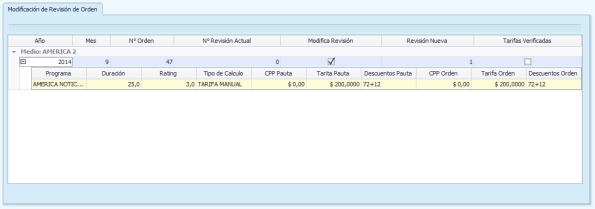Introducción
La opción de planificación de Radio y TV es una opción que permite un proceso rápido de armado de planes de radio y televisión basada en la utilización de Rankeos, a partir de estos se obtiene la información de programas, Targets y datos de rating que se utilizaran como base del Plan.
Actualmente la funcionalidad de la opción está limitada únicamente a la etapa de planificación, para el proceso posterior de ordenamiento del Plan y sus acciones sucesivas se deberá utilizar la opción Planes de Medios.
Solamente puede ser utilizada para los tipos de medio TV o Radio.
La planificación de radio y TV por esta opción tiene 2 alternativas de estrategia en cuanto al armado, la primera es refinar los datos del Book al hacer el Rankeo para que se aproxime a los de los programas que se quieren incluir en el Plan, mediante la desactivación o eliminación de aquellos programas que no se ajusten a los parámetros de audiencia del target que requerimos o cuyos TRPs no alcancen el umbral requerido, la segunda es tomar el Rankeo completo y luego asignar los avisos a los programas que se quiere utilizar analizando las variaciones según los objetivos de TRPs e inversión buscados, luego se procederá a borrar los programas sin avisos directamente desde el Plan.
La generación de un Rankeo (en las opciones Captura de Rankings y Rankings de Medios puede ver las explicaciones de uso de estas) es un paso indispensable para el armado de Planes desde la opción de Planificación de Radio y TV, una vez generado el Rankeo se procederá a generar un Plan con los programas contenidos en este.
El Rankeo ofrece algunas herramientas que facilitan el filtrado de los programas: •Selección de contrato y tarifario para obtener la tarifa de cada programa. •Ordenamiento por cualquier columna. •Selección múltiple de filas mediante Click y arrastrar. •Eliminar programas seleccionados. •Recuperar programas eliminados.
Luego de grabar el Rankeo se procederá a presionar el botón Generar Plan
|
Esta ventana permite asignar los proveedores, contratos y tarifarios que se utilizaran para la confección del Plan, al asignarlos, se toman las tarifas y descuentos para los programas del Rankeo, mostrándose la información correspondiente.
En esta grilla se podrá indicar el proveedor a utilizar en los ítems de cada medio al momento de generar el Plan.
En esta grilla se podrá indicar el contrato y tarifario a utilizar al momento de generar el Plan.
Este combo permite seleccionar el contrato de compra anticipada o consumo del cual se consumirán los avisos del medio. |
Este combo indica el mes de tarifario a utilizar, el dato se utilizará como filtro para cargar los tarifarios en la ventana de selección de contratos y tarifarios, debería corresponderse con el primer mes del Plan a generar.
En este campo se deberá ingresar la duración promedio de los materiales a utilizar (para poder calcular las tarifas aproximadas de los avisos)
En este combo se determina el tipo de tarifa a mostrar, para obtener la tarifa neta se tomarán los descuentos del contrato asignado en la ventana de selección de Contratos y Tarifarios por Defecto.
En este combo se determina el tipo de publicación a utilizar en los ítems del Plan.
En este combo se determina la moneda de los ítems del Plan.
En esta grilla se ingresa la cotización de referencia que se utilizará en el Plan, dicha cotización será utilizada al convertir el Plan a moneda local. |
Esta ventana permite ingresar los datos que completarán parte del encabezado del Plan al generarse el mismo.
Este combo permite indicar si el Rankeo va a generar un nuevo Plan o se van a agregar los programas a un plan existente.
Estos campos permiten indicar las fechas de inicio y fin de publicación de los avisos del plan. El periodo mínimo de publicación es de 2 días y el máximo es de 12 meses calendario.
Este campo permite ingresar un tema que servirá como identificación del plan.
Este combo permite seleccionar el cliente de facturación del plan.
Este campo permite indicar si el Plan va a ser facturado a múltiples clientes mediante códigos de apertura de facturación.
Este combo permite establecer la base / forma de cálculo del servicio de agencia (sobre el importe neto del Plan/ sobre el importe bruto del Plan/ sobre el resultado de aplicar el primer descuento de los ítems del Plan/ un monto fijo por cada mes del plan), este dato se obtiene de lo indicado en el maestro del cliente de facturación seleccionado.
Este campo permite indicar el porcentaje de servicio de agencia a calcular, el cual se obtiene del maestro del producto del Job asociado al Rankeo.
Este combo permite indicar en que momento se facturará el servicio agencia: •Junto: el servicio agencia se factura en el mismo comprobante que la inversión del plan. •General: el servicio agencia se factura en un comprobante separado del que factura la inversión del Plan y la inversión debe estar facturada para poder facturar el servicio de agencia. Este dato se obtiene de lo indicado en el maestro del cliente de facturación seleccionado.
Este campo indica el plazo de pago que se utilizará al facturar la inversión y el servicio agencia del plan. Este dato se obtiene de lo indicado en el maestro del cliente de facturación seleccionado.
Este combo permite indicar la división a la cual se asignarán los ingresos del plan.
Este botón procesa los datos ingresados llamando a la opción de "Planificación de Radio y TV" y generando un Plan nuevo con los datos del Rankeo y los ingresados en esta ventana (o asociando los datos del Rankeo a un Plan existente).
Este botón cancela el ingreso de datos volviendo a la consulta del Rankeo. |
Desde esta opción se confeccionan, consultan, modifican, eliminan y aprueban los planes de radio y TV generados desde Rankeos. Se deberá tener en cuenta que no se puede generar un nuevo Plan que no se cree desde un Rankeo de medios o sea copiado de otro Plan generado en esta opción.
Barra de Herramientas
Este botón limpia la pantalla habilitando el campo Nº Plan y el botón de ayuda de planes Existen restricciones a la consulta de planes: •No se puede consultar un Plan que haya sido modificado desde planes de medios cambiando los tarifarios, tarifas o contratos por mes, cada ítem debe tener una sola negociación.
Este botón graba las modificaciones hechas al plan, si el Plan fue previamente grabado como Borrador el titulo del botón cambia a "Grabar Definitivo".
Este botón elimina el Plan que se esté consultando.
Este botón habilita el Plan para recibir modificaciones. Restricciones: •Si un Plan fue ordenado: •No se pueden modificar los días que se encuentran en estado ordenado, solo se pueden modificar los días que no tienen avisos •No se puede modificar los datos de tarifa, tarifario o contrato.
Este botón deshace los cambios desde la última vez que se grabó el Plan y limpia la pantalla.
Este botón permite generar un nuevo Plan copiando el actual, solo se puede copiar cuando el Plan no está siendo modificado.
Este botón trabaja en conjunto con el botón "Grabar Borrador", permite seleccionar un archivo XML de borrador de Plan y cargar sus datos.
Este botón solo se habilita cuando recién se ingresa un plan, antes de su grabación definitiva, la funcionalidad consiste en que, en lugar de grabarse el Plan en la base de datos, este se graba en un archivo de tipo XML, permitiéndose su posterior importación desde el botón "Obtener Borrador". Al presionar el botón el sistema solicita una ruta y nombre de archivo para la grabación. Esta funcionalidad es útil en aquellos casos en que se requiere distintas alternativas de planes para presentar al cliente, estas alternativas se pueden grabar como borrador y presentar al cliente exportándolas a Excel o PDF y luego, cuando el cliente seleccione la alternativa que quiere pautar, se importa el borrador y se graba como definitivo.
Este botón abre la ventana de distribución de materiales, se habilita solamente cuando se esté modificando el plan.
Este botón inicia el proceso de Pre-evaluación utilizando la aplicación de TVData 8.0. Los avisos que Ibope no incluye en el resultado de pre-evaluación se deben a que no detecta una tanda y por lo tanto debería tener rating en 0. Estos programas serán indicados al usuario, para que ajuste el horario y vuelva a evaluar. Para esto deberá asignar un horario posterior si el programa es de la mañana o anterior si es un programa de la madrugada.
Al Pre-Evaluar, se podrá seleccionar la semana y se recuperan las frecuencias correspondientes.
Este botón permite exportar el Plan en formatos Excel o PDF, la exportación a Excel se basar en un archivo XLS modelo, por lo tanto el formato de exportación puede ser ajustado modificando dicho archivo modelo. La impresión a PDF utiliza ese mismo modelo en XLS (el modelo se encuentra en la carpeta FILES\ARCHIVOS del sistema). Al exportar el sistema da opciones de: •Separar cada material en un renglón distinto. •Generar una solapa por mes de publicación (o flight completo). Si hay análisis de distribución visibles, estos se exportan como una solapa adicional cada uno.
Este botón permite aprobar el Plan por cliente para luego poderlo ordenarlo desde la opción "Planes de Medios". También sirve para desaprobar un Plan aprobado.
Este botón permite generar las ordenes de publicidad una vez que el plan fue aprobado por cliente, abre la ventana de ordenar.
Este botón permite efectuar el control automático de emisión de los avisos utilizando la información previamente importada del sistema del proveedor de control de avisos.
Este botón permite generar el proceso de Post-Evaluación invocando el servicio del sistema correspondiente o generando un archivo de interfaz y enviando los avisos controlados del plan con su horario real para obtener el rating post. |
|
Este botón permite imprimir el plan utilizando el formato patrón Standard en Excel correspondiente al tipo de medio del plan.
Este botón permite exportar a Excel el plan utilizando el formato patrón Standard en Excel correspondiente al tipo de medio del plan.
Este botón permite exportar a Excel el plan utilizando el formato patrón Standard en Excel correspondiente al tipo de medio del plan.
Este botón permite imprimir las ordenes del plan utilizando el formato patrón Standard en Excel correspondiente al tipo de medio del plan. |
Este campo permite ingresar el número de Plan a consultar. Adicionalmente, se puede utilizar la tecla F5 para consultar el último Plan modificado por el usuario.
Este botón abre la ventana de ayuda de planes para seleccionar el Plan que se quiere consultar.
Este campo indica la versión actual del Plan que se está consultando, la versión se incrementa cada vez que el Plan se graba con el check "Modifica Revisión" marcado.
Este campo indica el cliente titular al cual está asociado el plan.
Este campo indica el tipo de medio al cual corresponde el plan. |
Este campo permite determinar la fecha de inicio de publicación de los avisos del plan. Haciendo click en la flecha que se encuentra a la derecha del campo se accede a un calendario de fechas. La fecha "Desde" puede ser modificada con la restricción de no superar la primer fecha con avisos.
Este botón permite mover todo el Plan en el tiempo hacia adelante o hacia atrás moviéndose el periodo completo de publicación. Al presionar el botón se abre una ventana con un calendario, esta ventana nos permitirá seleccionar la nueva semana destino de inicio del Plan y al presionar aceptar moverá las fechas de publicación tantas semanas como sea necesario y todos los avisos conservando los días de publicación originales (si el Plan antes comenzaba un miércoles, ahora comenzara el miércoles de la nueva semana seleccionada y todos los avisos quedarán movidos al mismo día de la semana pero según el nuevo calendario). El sistema avisa en la caja de texto inferior si al mover el plan van a quedar ítems sin contrato o tarifario.
Este campo permite determinar la fecha de fin de publicación de los avisos del plan. Haciendo click en la flecha que se encuentra en el extremo derecho del campo se accede a un calendario de fechas. La fecha "Hasta" puede ser modificada con la restricción de no ser inferior a la ultima fecha con avisos.
Este campo indica el cliente de facturación del Plan y corresponde al indicado en el Job que se asignó desde el Rankeo. El dato solo puede ser modificado moviendo el Plan de Job o cambiando el cliente al Job actual desde la opción "Estado y Contenido de un JobNumber".
Este campo indica el producto del cliente al que pertenece el Plan y corresponde al indicado en el Job que se asignó desde el Rankeo, el dato solo puede ser modificado moviendo el Plan de Job desde la opción "Estado y Contenido de un JobNumber".
Este campo indica el tema que identifica el plan. El campo se habilita para su edición cuando el plan se encuentra en modo "Modificación".
Este campo indica el Rankeo desde el cual se generó el Plan, de este Rankeo se obtendrán los programas a utilizar en el Plan junto con su respectiva información de rating.
Este campo indica el Book desde el cual se generó el Rankeo utilizado en el Plan.
Este campo indica el target de planificación que se asoció al Rankeo.
Este campo indica el target de compra que se asoció al Rankeo.
En esta sección se ingresarán las notas al pie para la impresión del Plan.
En este combo se podrán seleccionar los modelos de notas al pie que hubieran sido previamente ingresados en la opción homónima. Al seleccionar el modelo se completarán los campos de notas con el dato correspondiente.
Estos campos permiten ingresar las distintas líneas que compondrán la nota al pie.
Este gráfico muestra la distribución de la inversión por cada medio del Plan, al pasar con el mouse sobre una barra de valores, se muestran los valores del monto planificado y de la proyección del real.
Este gráfico muestra la distribución de los TRP por cada medio del Plan, al pasar con el mouse sobre una barra de valores, se muestran los valores del monto planificado y de la proyección del real.
Esta ventana pop up muestra los valores planificados y proyección del real de la barra de datos sobre la que se encuentra el puntero del mouse.
Este gráfico muestra la distribución de los las frecuencias, al pasar con el mouse sobre una barra de valores, se muestran los valores del monto planificado y de la proyección del real. |
Al generar un nuevo Plan desde "Consulta de Rankings de Medios" el sistema completa parte de los datos del encabezado con lo ingresado. El botón para agregar solapas de análisis de distribución y las solapas de análisis de distribución se encuentran siempre visibles mientras el Plan este siendo consultado o modificado sin importar la solapa en que me encuentre.
Este botón permite agregar nuevas solapas de análisis de distribución para posteriormente asignar las columnas y agrupamientos a cada una. Si la solapa se agrega al generar un nuevo Plan, dicha solapa será visible, por defecto, para cualquier otro Plan que se consulte.
Por cada distribución generada se muestra una solapa de análisis de distribución. Si una solapa de distribución existente es modificada al modificar un Plan, dicha solapa quedará grabada con esa estructura exclusivamente para dicho Plan. La solapa identifica los campos que tiene agregados en su nombre.
Pop Up Selección de Fechas
Esta ventana Pop Up permite seleccionar, desde un calendario, las fechas de inicio y fin de publicación del Plan (fechas Desde - Hasta).
Este campo muestra la fecha actual
Este campo se posiciona automáticamente en el mes de inicio y/o fin del periodo de publicación dependiendo de la fecha desde la cual se abrió el pop up de fechas (Desde o Hasta). Haciendo click en este campo el sistema permite cambiar la selección de fecha agrandando el rango de visualización en escala de tiempo creciente. Primero muestra todos los meses del año correspondiente, luego todos los años de la década actual y luego todos los del siglo actual se van mostrando con los clicks sucesivos en este campo y, luego, haciendo click en la sección inferior, vuelve a bajar en la escala.
La fecha actual de inicio y/o fin de publicación actual (según corresponda) se mostrará resaltada con un recuadro celeste.
Este botón permite limpiar el campo de fecha desde el que se llamó al pop up permitiendo volver a ingresarlo sin validaciones intermedias de días según el mes seleccionado.
Solapa Visualización
La solapa permite un modo de visualización "Full Screen" presionando la tecla "F11", este modo oculta la sección de encabezado y los botones permitiendo mostrar mas ítems, volviendo a presionar F11 se regresa al modo de visualización normal.
Esta sección permite arrastrar los títulos de las columnas para efectuar un agrupamiento de renglones por el dato seleccionado. Las columnas agrupadas también permiten efectuar un ordenamiento alfabético y los bloques agrupados se pueden colapsar ocultándose los ítems que los componen en forma temporal, ademas el renglón de agrupamiento calcula sub-totales en las columnas de cantidades e importes.
Estos campos indican que se efectuó un agrupamiento por el dato indicado en el recuadro. Al posicionar el puntero del mouse sobre el campo, se muestra un icono de filtrado el cual permite seleccionar un registro o armar un filtro personalizado.
Este renglón corresponde al agrupamiento de una columna, indica el tipo de dato que agrupa (en este caso el medio) y los sub-totales correspondientes.
Esta sección permite el ingreso de datos al Plan, aquí se indicará la cantidad de avisos para el programa del ítem en cada día de emisión, la tarifa del ítem (por unidad de medida o tarifa total en el caso de indicarse tipo de tarifa paquete) y descuentos, con estos datos el sistema calcula los valores brutos y netos del ítem.
Al desplegarse el detalle de materiales de un ítem se puede asignar uno o varios materiales al ítem o visualizar y modificar la distribución generada por la asignación de materiales automática. Si se asignan avisos directamente sobre esta sección de la grilla, los mismos se agregarán al ítem al que corresponden, si el ítem no tiene materiales asignados el renglón refleja los avisos del mismo identificándolos como "Sin Material". Al hacer click sobre la celda se abre una ventana pop up que permite seleccionar el material, dicho material deberá estar previamente creado y corresponder a la duración indicada en el ítem
En esta sección se muestran los totales generales del Plan para aquellas columnas de cantidades e importes que pueden ser sumados (las columnas, como por ejemplo Costo Neto, al ser unitarios no tiene sentido sumarlas). El sistema muestra los totales de todo el plan, para ver los totales de un solo medio, hay que filtrarlo mediante el icono de filtrado (ver punto 2)
Esta barra permite desplazarse de izquierda a derecha entre las columnas
Esta columna indica el número de referencia del ítem del renglón correspondiente que indica la relación con la solapa de Detalle, también tiene como funcionalidad, desplegar los renglones de detalle de distribución del ítem al hacer click en el signo + que se encuentra al inicio de la línea.
Esta columna indica el nombre del programa / franja / bloque horario al que se asignarán los avisos a publicar, el dato se obtiene del Rankeo del cual partió el proceso de armado del Plan.
En este campo se ingresa la duración del aviso correspondiente al ítem, en caso de publicarse varias duraciones para un mismo programa, se deberá duplicar el ítem y asignar la duración correspondiente a cada uno de estos.
Esta columna indica los horarios de inicio y fin del programa / franja / bloque horario del ítem los cuales se obtendrán del archivo maestro de programas y serán utilizados como información o dato de control en las rutinas de control de avisos y pre / post-buy.
Estas columnas reflejan la información de rating promedio, rating ponderado, Costo por punto y TRPs del ítem.
(una por día del periodo del Plan)
En estas columnas (una por cada día dentro del periodo determinado en la solapa Datos Principales) se indica la cantidad de avisos que se publicara cada día para el programa del ítem. La grilla también permite realizar distintas acciones sobre los avisos en estas columnas en forma similar al Excel: •Borrar los avisos de una selección múltiple. •Copiar una selección y pegarla utilizando las teclas CTRL + C y CTRL + V. •Copiar una selección y pegarla utilizando Click + arrastrar con la tecla CTRL presionada •Mover una selección utilizando Click + arrastrar con la tecla SHIFT presionada. En los casos de copiar y mover con CTRL o SHIFT, si el destino de los datos tenia avisos, el sistema preguntara si se quiere agregar los avisos a los actuales, de seleccionar NO se reemplaza el contenido de las celdas.
Esta columna contiene la suma de la cantidad total de avisos por ítem, corte de agrupamiento y total general.
Esta columna permite establecer el tipo de cálculo de la inversión de cada ítem, las alternativas son: •Normal: se realiza el cálculo tradicional en el que se multiplica tarifa x duración x cantidad de avisos. •Paquete: la tarifa ingresada corresponde al precio total por el ítem. La asignación se realiza mediante una ventana pop up que aparece al hacer click sobre la celda.
Esta columna permite el ingreso de la tarifa del ítem de acuerdo a lo seleccionado en la columna Tipo (tarifa por segundo o precio total del ítem)
Esta columna refleja el monto de inversión bruta del ítem calculado según lo indicado en la columna Tipo y los datos ingresados en el ítem.
Esta columna refleja los porcentajes de descuentos que se registraran desde la ventana Pop Up que se muestra al hacer click en la columna Importe que se encuentra a continuación. La columna no es editable.
Este bloque de columnas muestra los porcentajes e importes de descuentos correspondientes al ítem y el total de descuentos general en el campo correspondiente de la zona de totales del Plan.
Esta columna refleja el importe calculado de los descuentos del ítem, adicionalmente, al hacer click en una celda se habilita un botón desplegable que muestra la ventana Pop Up de descuentos para el correspondiente ingreso de datos.
Esta columna refleja el cálculo del monto neto de inversión del ítem (calculado como inversión bruta menos descuentos) y el total de inversión general en el campo correspondiente de la zona de totales del Plan.
Esta columna refleja el cálculo del costo neto de un aviso del ítem calculado mediante la división de la inversión neta sobre la cantidad de avisos.
Esta columna se completa en el caso de que en la columna "Tipo" del grupo "Facturación" de la solapa "Detalle" se indique que el ítem es "Bonificable".
Esta columna se completa en el caso de que en la columna "Tipo" del grupo "Facturación" de la solapa "Detalle" se indique que el ítem es "Facturable" (este valor es el default para todos los ítems del Plan).
Esta barra permite desplazarse de arriba - abajo entre las filas del Plan.
Este filtro, que viene destildado por default, permite filtrar al marcarlo solo aquellos ítems que tengan avisos ingresados. |
Esta grilla permite el ingreso de los porcentajes de descuento del ítem, estos descuentos son de tipo acumulativo y los importes correspondientes se calculan aplicando el porcentaje ingresado sobre el resultado de aplicar el descuento precedente (esto es, el 1er descuento se calcula sobre el costo bruto del ítem, el segundo se calcula sobre el resultado obtenido de restar el monto calculado al aplicar el 1er descuento sobre dicho bruto). Las flechas que se muestran a la derecha del porcentaje permiten incrementar o disminuir este en variaciones de 1% cada vez.
Esta sección muestra los valores de costo de un aviso del ítem calculados dividiendo los valores totales del ítem por la cantidad de avisos de este.
Este campo indica el costo bruto de un aviso del ítem calculado dividiendo el total bruto del ítem por la cantidad de avisos de este.
De ingresarse directamente este valor, el sistema calculará el descuento necesario para llegar a este y lo reflejara en el campo del 1er porcentaje de descuento.
Este campo indica el costo neto de un aviso del ítem calculado dividiendo el total neto del ítem por la cantidad de avisos de este.
Esta sección muestra los valores de costo totales del ítem calculados según el tipo de tarifa seleccionado y los valores ingresados en este.
Este campo muestra el costo bruto total del ítem calculado según el tipo de tarifa seleccionado y los valores ingresados en este.
Este campo muestra el importe calculado de los descuentos del ítem calculados sobre el valor bruto de este y aplicando ya sea los porcentajes de descuentos ingresados o lo calculado por el ingreso del valor total de descuentos de un aviso.
Este campo muestra el costo neto total del ítem calculado restando los descuentos calculados al monto bruto del ítem. De ingresarse directamente este valor, el sistema calculará el descuento necesario para llegar a este y lo reflejara en el campo del 1er porcentaje de descuento. |
Este campo indica el número de ítem al que corresponde el renglón relacionándolo con el renglón de la solapa Visualización.
Este campo indica el medio al que pertenece el ítem, el valor no es modificable.
Este campo indica la zona de influencia / publicación del medio del ítem, el dato se obtiene del maestro del medio.
Este campo indica el proveedor que facturará la publicación de los avisos, en la asignación inicial toma el proveedor por defecto del medio del ítem, se puede modificar desde la ventana Pop up que se muestra al hacer click en el nombre de un proveedor, la cual muestra la lista de proveedores asociados al medio.
Pop up Proveedor
Esta columna muestra el programa al que corresponde el ítem, el valor no puede ser modificado.
Esta columna muestra la cantidad de avisos del ítem. El valor refleja los datos de la solapa "Visualización". El valor no puede ser modificado desde aquí.
Esta columna muestra el tipo de publicación asociado al ítem, el valor puede modificarse haciendo click en la celda mediante la ventana Pop up, los valores posibles se cargan desde el maestro de Tipos de Publicación.
Pop up Tipo de Publicación
Esta columna permite establecer el tipo de facturación del ítem mediante el Pop up Tipo de Facturación que aparece al hacer click sobre la celda , las opciones posibles son: 1.Bonificable: El ítem no se le factura al cliente, se informa como aviso bonificable, solo se cobra comisión de agencia, tampoco se paga la publicación al proveedor. 2.Canje: El ítem no se le factura al cliente, se informa como aviso bonificable, solo se cobra comisión de agencia, tampoco se paga la publicación al proveedor, el cliente le paga al proveedor con un canje interno de productos o servicios por las publicaciones efectuadas. 3.Facturable: El ítem se factura normalmente al cliente.
Pop up tipo de facturación
Este check permite identificar si el ítem es directo (en los países sin esquema de facturación directa, el proveedor le cobra directamente los avisos al cliente, en países con dicho esquema, el proveedor factura los avisos a nombre de la agencia y esta traslada el costo al cliente mediante un comprobante especial), la agencia solo cobra servicio de agencia. En el caso de ítems directos no puede haber diferencia de costos entre la inversión del Plan y lo comprado al proveedor en la orden de publicidad.
Este campo indica el contrato (de compra anticipada o de consumo libre) asociado al ítem, el dato se puede modificar desde la ventana Pop up Contrato que aparece al hacer click sobre la celda, dicha ventana lista todos los contratos vigentes que apliquen a la combinación Cliente + Proveedor + Medio, esta asignación no puede ser modificada si el Plan esta ordenado.
Pop up Contrato
Esta columna indica el tarifario asociado al ítem, el dato se puede modificar desde la ventana Pop up "Tarifario" que aparece al hacer click sobre la celda. •Si se selecciona un tarifario, la tarifa del ítem cambia por la asignada en el tarifario para el programa del ítem, si el tarifario es de CPP, cambia el valor de CPP del ítem, en ambos casos se recalcula el costo del ítem. •Si un ítem que tenia asociado un tarifario se pasa a "tarifa manual", la tarifa del ítem cambia a 0 para volver a asignarla.
Pop up Tarifario
Esta columna indica la moneda en la que se encuentran expresados los valores del ítem, el dato se puede modificar desde la ventana Pop up "Tarifario" que aparece al hacer click sobre la celda. Si el contrato o el tarifario tiene establecida una moneda, la misma no podrá ser modificada.
Pop up Moneda
Esta columna indica la forma de pago del ítem, el valor se establece en forma automática dependiendo si el ítem está asociado a un contrato, si el mismo está asociado y el contrato es de pago en cuotas o es de consumo libre, las opciones posibles son: •Por Pauta: El ítem se factura normalmente. •Por Adelantado: El ítem está asociado a un contrato de pago en cuotas por lo tanto descuenta del saldo de dicho contrato y no se factura, al facturar se informa que está "pagado por adelantado".
Solapa Ratings
Esta solapa refleja los ratings día por día del ítem que se encuentra resaltado en la solapa Visualización, los datos se obtienen del Rankeo asociado al Plan. |
Este combo indica sobre qué avisos se aplicará la distribución, las posibilidades son: •Avisos sin materiales: Se toman solo los avisos que no tengan material previamente asignado. •Todos los avisos: Se incluyen todos los avisos del Plan, la nueva distribución reemplaza los materiales que estuvieran previamente asignados.
Estos combos indican el rango de fechas al cual se aplicará la distribución de los avisos, dependiendo de lo seleccionado en el combo dominio el rango puede ser el rango completo del Plan o uno inferior a este.
Este combo permite restringir la aplicación de la distribución a un criterio determinado, al seleccionarse el criterio se habilita un combo de selección múltiple de acuerdo al dato por el cual se va a filtrar. Estos combos permiten seleccionar uno o varios registros y confirmar la selección mediante el botón Aceptar o limpiarla mediante el botón Cancelar: •Ítem: permite indicar a cuáles ítems aplicará la distribución. •Zona: permite indicar a cuáles zonas de publicación aplicará la distribución. •Medio: permite indicar a cuáles medios aplicará la distribución. •Franja: Se habilita un combo "Configuración" para seleccionar el archivo de franjas a utilizar y luego este habilita un combo "Franja" para indicar a cuáles franjas horarias aplicará la distribución.
Estos combos permiten indicar el universo de aplicación según el criterio seleccionado.
Este combo de selección múltiple permite indicar sobre que duraciones aplicará la distribución.
Estos checks permiten limitar la aplicación de la distribución de materiales a días determinados, cuando el check del día esté marcado, este será incluido en la distribución.
Esta sección permite indicar alternativas para la aplicación de la distribución.
Este combo permite indicar sobre qué variable se aplicarán los porcentajes o cantidades indicados en la grilla de la solapa Distribución: •Avisos: La aplicación es determinada por la cantidad de avisos de cada material y su relación con la cantidad de avisos de los ítems del Plan. •TRPs: La aplicación es determinada por la cantidad de TRPs de cada material y su relación con los TRPs de cada ítem, en este caso, adicionalmente, se deberá indicar si es sobre los TRP promedio o los de Pre-Evaluación. •Importe: La aplicación es determinada por el monto de inversión asignado a cada material y su relación con los montos de inversión de los •ítems del Plan.
Este combo permite indicar si los TRPs a considerar son los del promedio calculado con los ratings originales de los ítems o los de la Pre-Evaluación.
Esta opción permite indicar si se filtrará la ayuda de materiales a los que correspondan con la duración seleccionada en el combo Duraciones o, si por el contrario, no se efectúa dicho filtro (en cuyo caso aplica el siguiente combo).
Esta opción permite indicar si en el caso de que se asignen materiales de una medida distinta a la que tiene el ítem, dicha duración será modificada por la del material seleccionado.
Esta opción permite indicar si se filtrará únicamente aquellos materiales que correspondan al producto del Plan (para aquellos materiales que tengan los productos asociados).
Esta ventana permite indicar qué materiales se utilizarán en la distribución y qué porcentaje o cantidad se asignará a cada uno. El campo “Cantidad a Distribuir” es un indicador calculado por el sistema que se comparará luego con lo calculado en la columna de cantidad para verificar que se asigne la totalidad de avisos / TRPs / importe.
Esta grilla permite seleccionar los materiales qué se utilizarán en la distribución haciendo click en las celdas de la columna Material y seleccionando de la lista para luego indicar qué porcentaje o cantidad se asignará a cada uno según la forma de distribución seleccionada. Si luego de efectuar una selección de materiales a distribuir se cambia cualquiera de los filtros de la solapa Datos Principales, se limpia la grilla.
Esta columna indica la fila actualmente seleccionada y la acción que se está realizando sobre la misma, cuando la misma se encuentre, simplemente, seleccionada mostrará una flecha
Estos botones permiten agregar nuevas filas a la grilla de distribución o eliminar las existentes, para eliminar una fila deberá posicionarse sobre está y el icono de la primer columna deberá mostrar la flecha indicativa de renglón seleccionado.
Este campo indica el monto o cantidad al alcanzar con la distribución según la forma de distribución seleccionada, este valor se utilizará para validar que coincida con los totales calculados de la grilla de asignación de materiales.
Estos campos totalizan los datos ingresados / calculados de la grilla, luego se comparará el del 1er total con el campo "Cantidad a Distribuir" y se validará que el porcentaje sea 100% para poder aplicar la distribución. Barra de botones
Este botón procesa la distribución seleccionada.
Este botón permite cerrar la ventana, si no se realizó la aplicación de la distribución, la selección de datos se limpia y se pierde. |
Esta fila permite ingresar valores a filtrar en las distintas columnas, los filtros son de aplicación simultánea.
Aquí se muestran los Planes que coincidan con el filtro aplicado.
Este dato indica los filtros aplicados en cada columna indicando tipo de relación, campo y valor.
Al presionar este botón se limpia el contenido de todos los campos de filtro y se vuelve a la lista original de todos los Planes.
Este botón permite abrir la ventana de edición de filtros |
Esta ventana permite modificar el tipo de filtro a aplicar para cada campo en el que se haya ingresado valores.
Esta lista permite seleccionar el tipo de relación entre los distintos campos seleccionados como filtro.
Esta lista permite seleccionar el tipo de relación entre el campo seleccionado como filtro y el valor ingresado en este.
|
Esta sección permite arrastrar el título de una columna para agrupar la información por dicha columna.
Esta columna muestra los valores del dato por el cual se armó la distribución.
Al estar activada esta modalidad del botón, permite anclar la ventana de análisis de distribución haciendo que se reduzca el espacio visible de las solapas de la sección superior, esta acción es necesaria para poder agregar columnas / bandas a las ventanas de análisis de distribución.
Al estar activada esta modalidad del botón, permite hacer que la ventana de análisis de distribución se oculte en forma automática al sacar el puntero del mouse del área de la ventana.
Este botón elimina la solapa de análisis de distribución del Plan actual.
Columnas agregables
Bandas (grupos de columnas) agregables
En el análisis de distribución, las bandas corresponden a los distintos tipos de análisis de rating (Se muestra un grupo por cada target del Plan - Planificación y Compra): •Target: Corresponde a los ratings promedios del Plan. •Pre-Evaluación: Corresponde a los ratings de pre-evaluación del Plan. •Post-Evaluación: Corresponde a los ratings de post-evaluación del Plan. •Post-Evaluación Proyectado: Corresponde a los ratings calculados como posibles de post-evaluación del Plan. |
Esta sección indica la referencia de los estados según el color de fondo de las celdas de avisos.
El check Modifica Revisión indica si al grabar el Plan se creará una nueva revisión del mismo, incrementando el número de versión. Al grabar el Plan, se muestra una ventana pop up donde se podrá indicar el motivo del cambio (no obligatorio).
El combo Configuración permite indicar qué archivo de franjas se utilizará para analizar la distribución por franjas horarias del Plan. |
En esta sección se detallan funcionalidades que permiten las distintas grillas de la opción Planificación de radio y TV.
Drag and drop de columnas
La grilla permite cambiar el orden de las columnas mediante hacer click en la columna a arrastrar, moverla a su nueva posición (el sistema muestra un indicador cuando sea posible mover la columna al lugar seleccionado) y soltar las mismas al liberar el botón del mouse. Cuando una columna está dentro de un grupo de columnas solo puede moverse dentro del grupo o mover el grupo entero. Si la columna no puede ubicarse en la posición seleccionada no se muestra el indicador. No se pueden colocar columnas en medio de la grilla de días.
Selección múltiple (solo grilla solapa visualización)
La grilla permite selección múltiple, en este caso las acciones (por ejemplo de click derecho como eliminar ítem o desbloquear días de emisión, o el borrado / copiado de avisos) aplican a todos los ítems seleccionados. Se puede realizar selección múltiple de: •Renglones o datos continuos: al hacer click y arrastrar sobre cualquier parte de la grilla.
•Renglones o datos discontinuos: utilizando CTRL + click.
Ordenamiento
Al hacer click sobre el nombre de una columna se habilita el botón de ordenamiento de datos
Auto-filtrado de datos
Al posicionar el icono del mouse sobre una columna cualquiera, el sistema muestra un icono de auto-filtrado.
Al hacer click sobre el icono el sistema abre la ventana de auto-filtrado.
En esta ventana se seleccionará el valor a filtrar según la columna sobre la que se aplicó. La opción (All) permite eliminar la selección actual y volver a mostrar todos los valores de la columna. Cuando hubo un filtrado previo y se vuelve a la visualización de Todos, al volver a hacer click en el icono de auto-filtrado, el dato filtrado se agrega al principio de la lista del filtro para volver a aplicarlo Las opción (Custom) permite personalizar el filtro a aplicar mediante la ventana Custom AutoFilter pudiendo seleccionarse el tipo de filtro a aplicar (igual / diferente / contiene / no contiene / etc.) y el valor a filtrar y también poder agregar un segundo valor.
El registro resaltado será el que se filtre al hacer click sobre este. |
Al hacer click con el botón derecho del mouse sobre la sección de filtros se habilitan estas opciones:
Si hay bloques de agrupamiento colapsados, se expanden todos los que se encuentren.
Colapsa todos los bloques de agrupamiento.
Elimina todos los campos agrupados volviendo estos a las columnas originales.
Oculta la sección de agrupamiento de columnas. |
TAREAS PENDIENTES: Añada aquí la descripción. No olvide añadir una palabra clave para este tema.
Oculta la sección de agrupamiento de columnas.
Muestra el pop up de selección de columnas / bandas (grupos de columnas) para agregar a la grilla de la solapa Visualización, columnas que se encuentran en la solapa Detalle, permitiendo actuar sobre estas como si se estuviera en la otra grilla. Al arrastrar una de las columnas de la ventana Customización a la grilla entre 2 columnas existentes, esta mostrará un indicador de posición Para remover una columna simplemente se debe arrastrar la misma fuera de la grilla o de la ventana que la contiene, en ese caso el recuadro con el nombre de la columna / banda muestra una X negra que indica que no se puede ubicar en ese lugar y al soltar el botón del mouse se elimina.
Ajusta el ancho de la columna al del texto más largo de esta.
Muestra la ventana de editor de filtros la cual permite agregar o editar un filtro aplicado a la columna.
Agrega un campo de búsqueda por encima de la sección de filtros, el cual, al ingresarse un dato, permitirá filtrar el contenido de la columna desde la que fue invocado.
Al hacer click sobre el botón |
Al hacer click con el botón derecho del mouse sobre la sección de filtros se habilitan distintas opciones, aquellas que hacen aparecer secciones de filtrado luego cambian su funcionalidad para poder ocultarlas.
Ordena la grilla por los valores de la columna en forma alfa-numérica descendiente.
Ordena la grilla por los valores de la columna en forma alfa-numérica ascendiente.
Elimina el ordenamiento aplicado a la columna, volviéndose al ordenamiento Standard (medio - horario).
Agrega la columna seleccionada a la sección de agrupamiento.
Oculta la sección de agrupamiento de columnas.
Elimina la columna de la sección de agrupamiento.
Muestra el pop up de selección de columnas / bandas (grupos de columnas) para agregar a la grilla de la solapa Visualización, columnas que se encuentran en la solapa Detalle, permitiendo actuar sobre estas como si se estuviera en la otra grilla. Al arrastrar una de las columnas de la ventana Customization a la grilla entre 2 columnas existentes, esta mostrará un indicador de posición
Ajusta el ancho de la columna al del texto más largo de esta.
Ajusta el ancho de todas las columnas al del texto más largo de cada una de estas.
Muestra la ventana de editor de filtros la cual permite agregar o editar un filtro aplicado a la columna.
Agrega un campo de búsqueda por encima de la sección de filtros, el cual al ingresarse un dato, permitirá filtrar el contenido de la columna desde la que fue invocado.
Al hacer click sobre el botón
Agrega una fila vacía que permitirá efectuar un filtrado múltiple de la grilla mediante el ingreso de datos a filtrar en varias columnas al mismo tiempo.
|
Este menú de acciones que se visualiza al hacer click con el botón derecho del mouse sobre cualquier parte del ítem, permite efectuar acciones que afectan a este.
Esta acción solo se habilita cuando la celda sobre la cual se hace click tiene asignado un contrato y dicho contrato no cubre el periodo total de publicación del Plan, en este caso la sección no cubierta por el contrato se muestra con color amarillo. Permite generar un nuevo ítem copiando los datos del ítem sobre el cual se hizo click pero sin asignar avisos.
Esta acción permite eliminar todo el ítem sobre el cual se hizo click, esta acción no puede realizarse si el ítem estuviera facturado al cliente o hubiera sido registrada la factura del proveedor.
Esta acción permite agregar un nuevo ítem al Plan sin tomar el programa del Rankeo, el nuevo ítem copiará todos los valores del ítem sobre el cual se hizo click excepto el nombre del programa y los avisos , luego se podrán editar todos los valores del nuevo ítem (inclusive los datos de rating) ingresándose el nombre del programa en primer lugar.
Esta acción permite copiar todos los datos del ítem a un nuevo ítem, esto sirve, por ejemplo, en el caso de que se quiera repetir el ítem con un material de distinta duración.
Esta acción permite liberar determinados días de la semana que se encuentran bloqueados para el ingreso de datos según lo indicado en los días de emisión del programa, el desbloqueo se realiza solamente sobre la grilla de días y se puede desbloquear varios días si se realiza una selección múltiple con un click y arrastre. Esta acción desbloquea el/los días seleccionados en todo el periodo del Plan.
Esta opción permite agregar al plan un programa del Book utilizado. Despliega una ventana pop up con todos los programas que tiene el Book utilizado. Los programas que ya están en el plan se muestran con fondo gris y ya seleccionados en la columna de check. Los que no fueron utilizados se muestran con fondo blanco. El usuario puede tildar los programas que quiere agregar y aceptar. Si el programa ya fue utilizado dentro del plan, el mismo no se puede volver a agregar. Para repetirlo se deberá duplicar el ítem.
Esta acción permite agregar un texto adicional al ítem en el cual se podrá ingresar un comentario o una descripción más larga que complemente al nombre del programa.
Esta acción permite eliminar todos los ítems que no tengan avisos asignados. |
Este botón permite procesar la selección de programas a agregar.
Este botón descarta los cambios efectuados volviendo a la solapa de visualización.
Al marcar un programa en la columna "Seleccionado" se indica que se agregara el mismo al plan. Solo se pueden marcar programas que no están previamente seleccionados.
Los renglones con fondo gris indican los programas del Book que se encuentran utilizados actualmente en el plan. No se puede desmarcar el check de la columna "Seleccionado" para estos programas.
Los renglones con fondo gris corresponden a programas que existen en el Book y no fueron utilizados en el plan. Estos programas pueden agregarse al plan al marcar el check de la columna "Seleccionado" |
Al menú de acciones que se visualiza al hacer click con el botón derecho del mouse sobre cualquier parte del ítem, al hacer click en el numero de ítem, se agregan 2 acciones adicionales.
Esta acción permite desplegar el detalle de los materiales de todos los ítems.
Esta acción permite ocultar el detalle de los materiales de todos los ítems. |
|
|
¿Tienes alguna duda adicional? Puedes contactarte con nosotros a traves de: http://helpdesk.advertmind.com/es/support/home