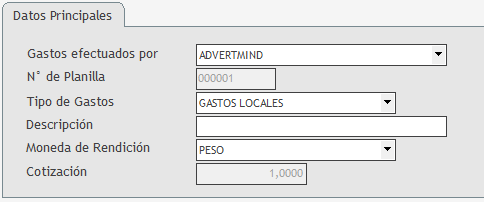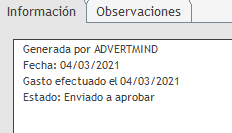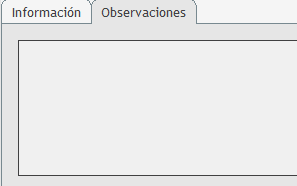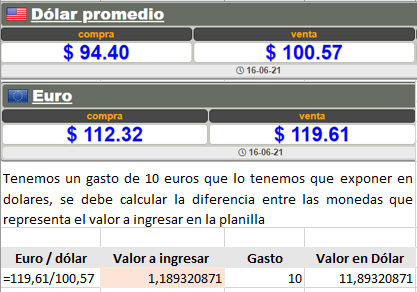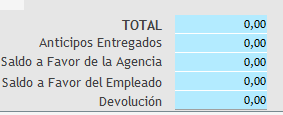Introducción
En esta opción se registran los gastos que se efectúan por valores que se brindan a los distintos colaboradores, cada colaborador debe reportar los gastos efectuados, para que se le repongan, o cancelar el anticipo brindado.
La planilla tiene la función de reemplazar el listado que se genera en Excel para acompañar los comprobantes, la carga puede ir realizándose a medida que se efectúan los gastos, permitiendo su actualización, hasta el momento de decidir enviarla para su aprobación.
La planilla es el paso previo a la contabilización de la rendición de gastos en la cual se registrarán los comprobantes respaldatorios, se verifica y/o modifica la imputación de los registros por parte del departamento contable a las cuentas de gastos correctas.
➢ Para poder utilizar la planilla, la Agencia debe definir el circuito de aprobaciones de los gastos: oEn configuraciones especiales permite definir si se “Permite autoaprobar gastos”, es decir, que cada usuario puede aprobar sus propios gastos si tuviera nivel suficiente en la opción de planilla de fondo fijo. oCuando el parámetro de configuración se encuentre desactivado los gastos podrán ser aprobados por dos tipos de usuarios: ▪Aquellos que tengan nivel supervisor en la opción de planilla de gastos (podrán aprobar planillas de cualquier usuario). ▪Aquellos usuarios que estén asignados como que controlan y/o aprueban gastos de otros usuarios, los cuales se asignarán con dichos roles en la opción Usuarios, solapa Configuraciones y Actividades, sección Actividades específicas, opción Controla/Aprueba Gastos de otros Usuarios. A su vez un usuario podrá tener asignados múltiples aprobadores y cada uno de estos tener un monto límite distinto para la aprobación. ➢Otro punto importante es definir cómo es la asignación de los gastos de agencia: oPor cliente (no se identifican los proyectos a los que puedan corresponder los gastos y estos son asignados únicamente al cliente titular). oPor campaña (se asigna el JobNumber al que pertenece cada gasto pudiendo utilizarse los JobNumbers genéricos, en aquellos casos en que el gasto pertenezca a varios y no se vaya a desglosar) desde el parámetro de configuración especial “Control de Gastos por JobNumber”. ➢Cuando el usuario quiere comenzar a ingresar los gastos en la planilla, por parte de la agencia, debe definir cuáles son los conceptos típicos que va a utilizar, para no mostrar un listado extenso, que genere confusión al usuario. Para esto, sobre cada cuenta contable, el departamento administrativo define las cuentas que corresponden a gastos y fondo fijo. o Al definir que una cuenta es de gastos, por cada una crea un concepto relacionado que tiene el mismo nombre de la cuenta contable, permite crear uno nuevo o renombrar los actuales. oAl asignarla para fondo fijo, permite al usuario asignar gastos a dichos conceptos. Por nuestra parte sugerimos que no sea muy extenso. ➢Debe existir un proveedor especial que se llame Rendición de gastos, el cual va a ser asignado a los ítem en donde se utilizará la planilla de gastos 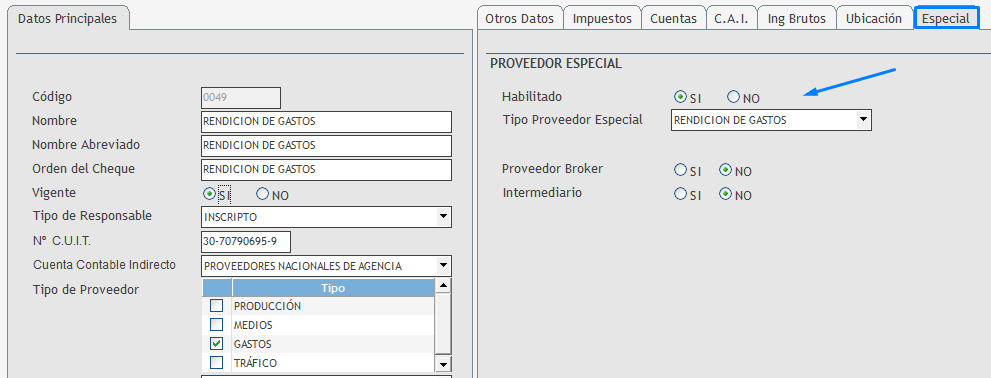 |
Forma de uso
Previo a comenzar a utilizar la planilla, no es necesario que se hayan anticipado valores por parte del departamento contable, se pueden efectuar los gastos, cargar las planillas y luego se reintegren. La carga de los gastos no tiene discriminación de impuestos, solo se ingresa el valor total. La carga de cada gasto se debe efectuar en forma separada, si los gastos no tienen comprobante grabados de impuestos, se pueden sumar e ingresar en una línea, como puede ser: tickets de viáticos o combustibles. En el caso que los gastos sean grabados de impuesto y hayan sido emitidos a nombre de la agencia, se debe ingresar uno por cada comprobante, es decir una línea por separado, para que posteriormente el departamento contable pueda discriminar los impuestos. 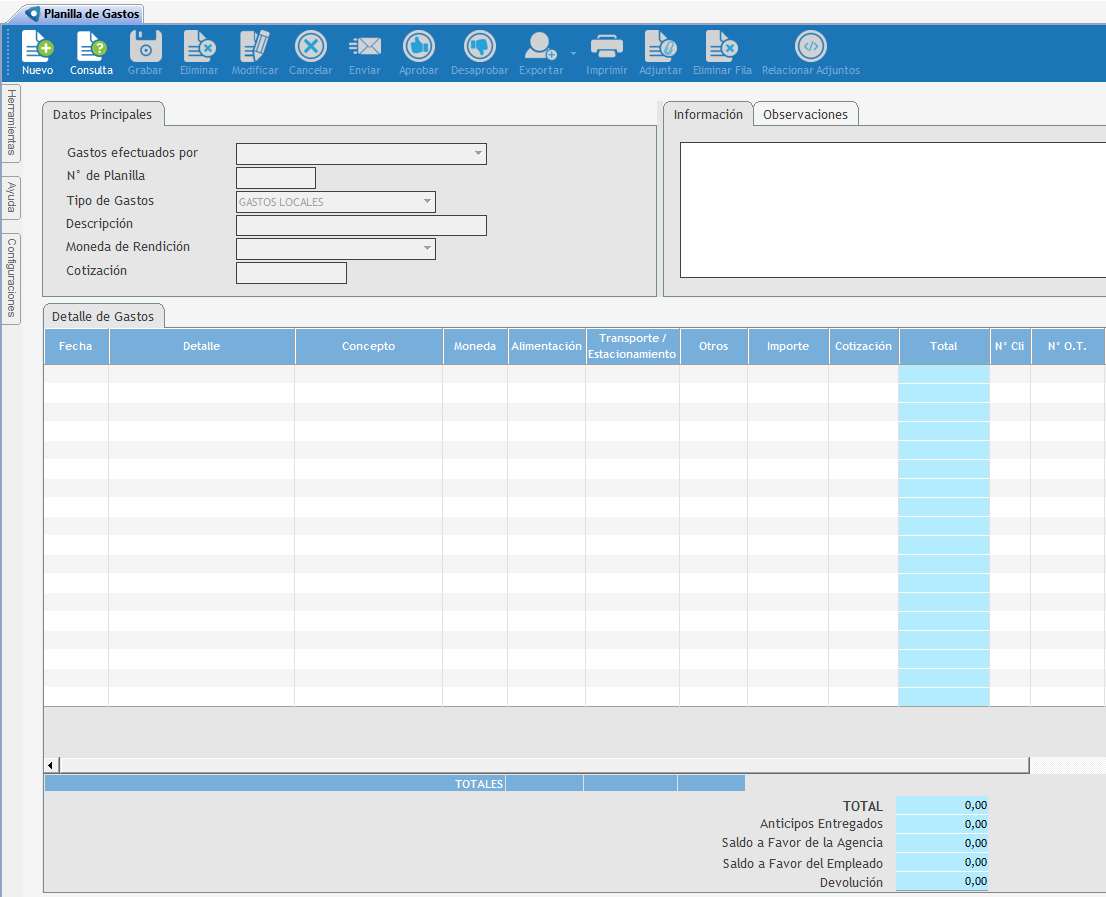 En la siguiente pantalla, se debe ingresar el gasto, a medida que una persona solicita dinero para efectuar una compra, con el fin de tener un control de los valores en posesión y brindados a los colaboradores. Para comenzar se presiona el botón Nuevo. En forma automática se incorpora el nombre de la persona que registra la planilla y el número de planilla, este es un código con un valor creciente a medida que se crea uno nuevo por cada usuario. Veamos cómo es el proceso de ingreso a través de las distintas etapas.
|
A medida que se efectúa cada gasto, se debe consultar la planilla y presionar el botón Modificar. Una vez hecho esto, posicionarse en la grilla donde se encuentran los detalles para ingresar un nuevo renglón. Una vez finalizada la carga, si se desea enviar la planilla para su control y aprobación, se debe imprimir y adjuntar los comprobantes de gastos que tiene en su poder el colaborador, para que el responsable los pueda controlar.  En el caso de que el usuario aprobador, considere que algún gasto no corresponde, tiene la opción, a través del botón No Enviar, que informa al responsable de la planilla para efectuar el ajuste. En el caso de que todos los comprobantes se encuentren correctos, el usuario aprobador aprueba la planilla para que continúe el circuito de: •Rendición del gasto: proceso del departamento contable que revisa la planilla con sus comprobantes, discrimina la parte impositiva y registra contablemente la misma. •Reposición de la planilla de gastos: en este caso, con la rendición, se procede a emitir una orden de pago para restituir el fondo al responsable y cancelar la deuda. |
 El botón Nuevo permite el ingreso de una nueva planilla. A través de la Consulta permite la búsqueda de las planillas activas para poder actualizarlas y/o efectuar cambios en su estado a través del botón Modificar, la búsqueda se realiza por intermedio del campo Nº de planilla. Una vez efectuada una actualización y para registrar el cambio se debe presionar el botón Grabar. El botón Eliminar se habilita cuando la Planilla se encuentra en estado pendiente de enviar (no fue enviada para autorizar, ni autorizada, ni contabilizada), al presionarlo borra, como si nunca se hubiese existido la planilla, quedando libre nuevamente el número para ser utilizado nuevamente. Importante: No es posible deshacer esta acción, si la planilla es eliminada no podrá ser recuperada. Una vez presionado el botón Eliminar, se muestra un mensaje para que el usuario confirme si realmente desea eliminarla. Luego de seleccionar la opción "Si", la operación quedará completada. El botón Cancelar permite finalizar la acción que se está efectuando en ese instante. El botón Enviar, no efectúa un proceso de envío, solo permite que el usuario aprobador pueda controlar y si corresponde Autorizarla. El proceso de envío deshabilita la posibilidad de modificarla, actualizando al estado Enviada para aprobar. El botón No Enviar se habilita cuando la Planilla se encuentra Enviada para aprobar. Sirve indicar al responsable que debe efectuar ajustes, donde se cancela el envío realizado y permite modificar la planilla en base a las recomendaciones. La opción de Autorizar se habilita al usuario aprobador o controlador de gastos. Al presionarlo, la planilla queda autorizada y pasa al departamento contable para que registre la rendición de fondo fijo, el estado es Autorizada. Es necesaria la autorización de la Planilla de Fondo Fijo para poder registrar los comprobantes respaldatorios de los gastos. Desaprobar: se le habilita luego de que se haya autorizado la Planilla. Permite volver atrás la misma (por ejemplo en el caso de que haya habido una equivocación) y vuelve al Estado Enviada para aprobar. Exportar: permite descargar la Planilla de gasto a formato Excel, HTML, Texto o PDF. Imprimir: abre una nueva ventana en la que se deberá seleccionar la cantidad de copias a imprimir y demás opciones de impresión. Cuando se han ingresado varias líneas de diferentes gastos y, por alguna situación, durante la aprobación, se decide que un comprobante no corresponde, para sacar dicho renglón debemos utilizar la opción de Eliminar fila. Relacionar adjuntos: existe un servicio a través de la app de AdvertMind, que permite capturar imágenes de los gastos por intermedio del teléfono y con cada una relacionar cada renglón con la imagen. 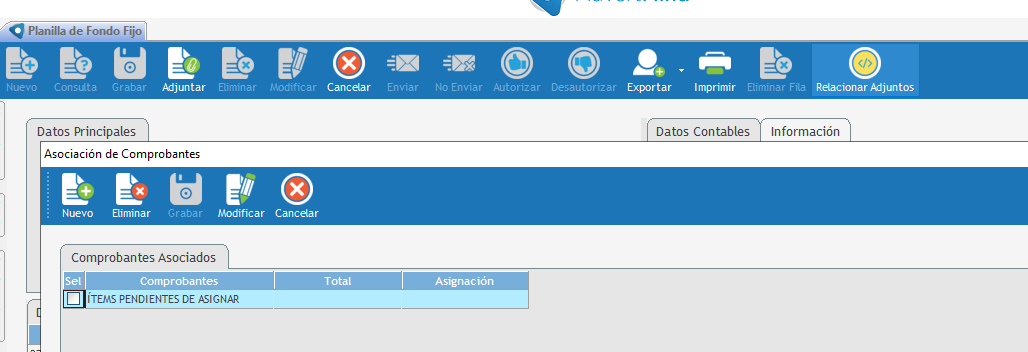 |
En este video se expone como son los pasos que debe efectuar para ingresar los distintos comprobante, que moneda utilizar cuando el gastos en en moneda extranjera y su cotización correspondiente. |
Guías de usuario
Ingresar una planilla de gastos
Aprobar una planilla de gastos
Anular la aprobación de una planilla de gastos
Ingresar un contrato de fees con distribución fija
Ingresar un contrato de fees con distribución dinámica
Aprobar un contrato de fees por parte del cliente
Aprobar un contrato de fees por parte del cliente
Desaprobar un contrato de fees para facturar
Consultar mis Planillas de Gastos Pendientes de Aprobar
Enlaces de interés: